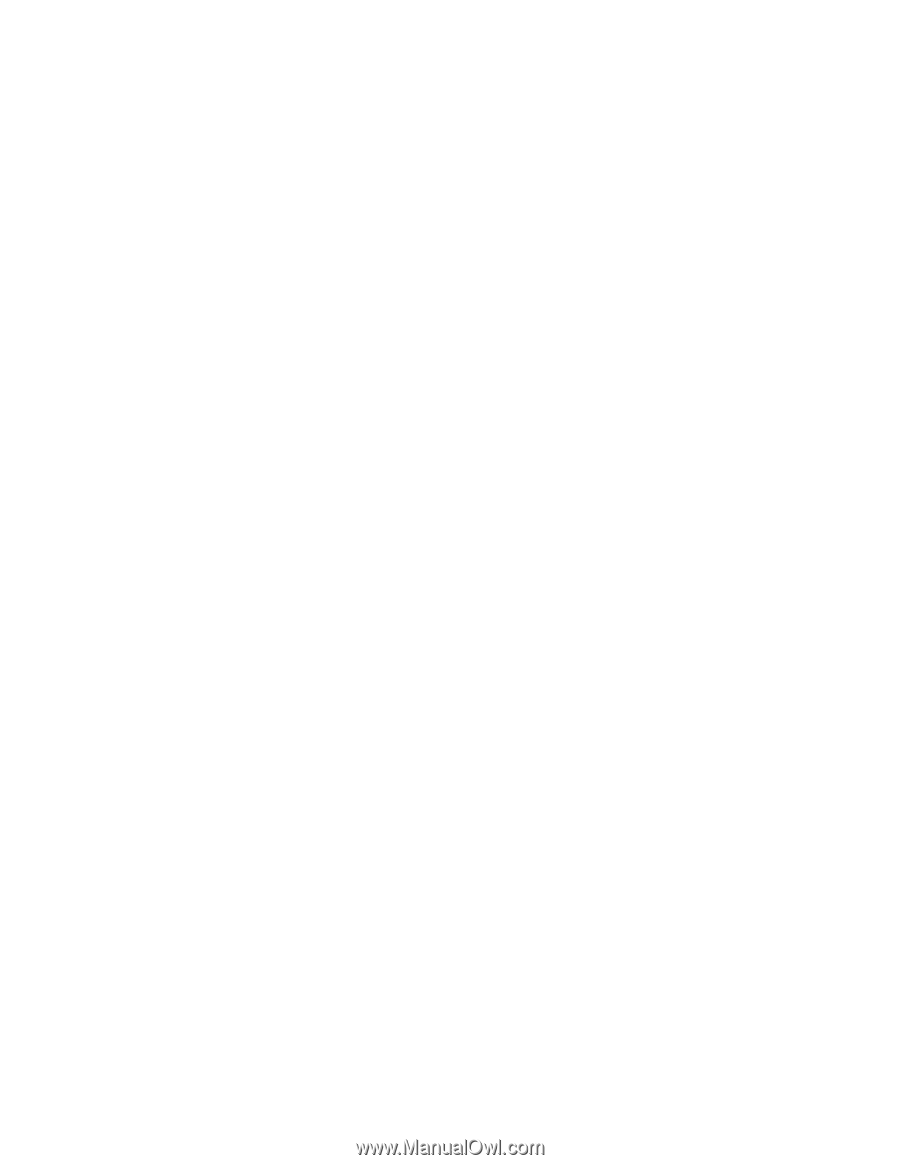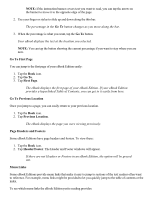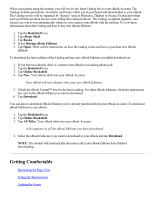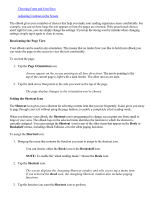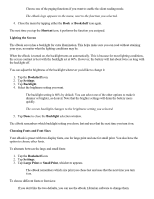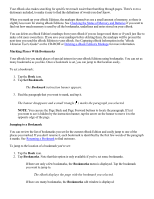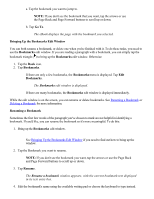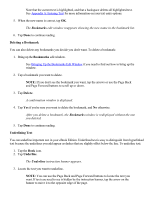RCA REB1100 User Guide - Page 16
Bookshelf, Shortcut, Lighting the Screen, Settings, Backlight, Choosing Fonts and Font Sizes, Large - software
 |
UPC - 034909091531
View all RCA REB1100 manuals
Add to My Manuals
Save this manual to your list of manuals |
Page 16 highlights
Choose one of the paging functions if you want to enable the silent reading mode. The eBook logo appears in the menu, next to the function you selected. 4. Close the menu by tapping either the Book or Bookshelf icon again. The next time you tap the Shortcut icon, it performs the function you assigned. Lighting the Screen The eBook screen has a backlight for extra illumination. This helps make sure you can read without straining your eyes, no matter what the lighting conditions may be. When the eBook is turned on, the backlight turns on automatically. This is because for most lighting conditions, the screen contrast is best with the backlight set at 60%. However, the battery will last about twice as long with the backlight off. You can adjust the brightness of the backlight whenever you'd like to change it: 1. Tap the Bookshelf icon. 2. Tap Settings. 3. Tap Backlight. 4. Select the brightness setting you want. The backlight setting is 60% by default. You can select one of the other options to make it dimmer or brighter, as desired. Note that the brighter settings will drain the battery more quickly. The screen backlight changes to the brightness setting you selected. 5. Tap Done to close the Backlight selection window. The eBook remembers which backlight setting you chose last and uses that the next time you turn it on. Choosing Fonts and Font Sizes Your eBook is preset with two display fonts, one for large print and one for small print. You also have the option to choose other fonts. To alternate between the large and small fonts: 1. Tap the Bookshelf icon. 2. Tap Settings. 3. Tap Large Print or Small Print, whichever appears. The eBook remembers which size print you chose last and uses that the next time you turn it on. To choose different fonts or font sizes: If you don't like the two defaults, you can use the eBook Librarian software to change them.