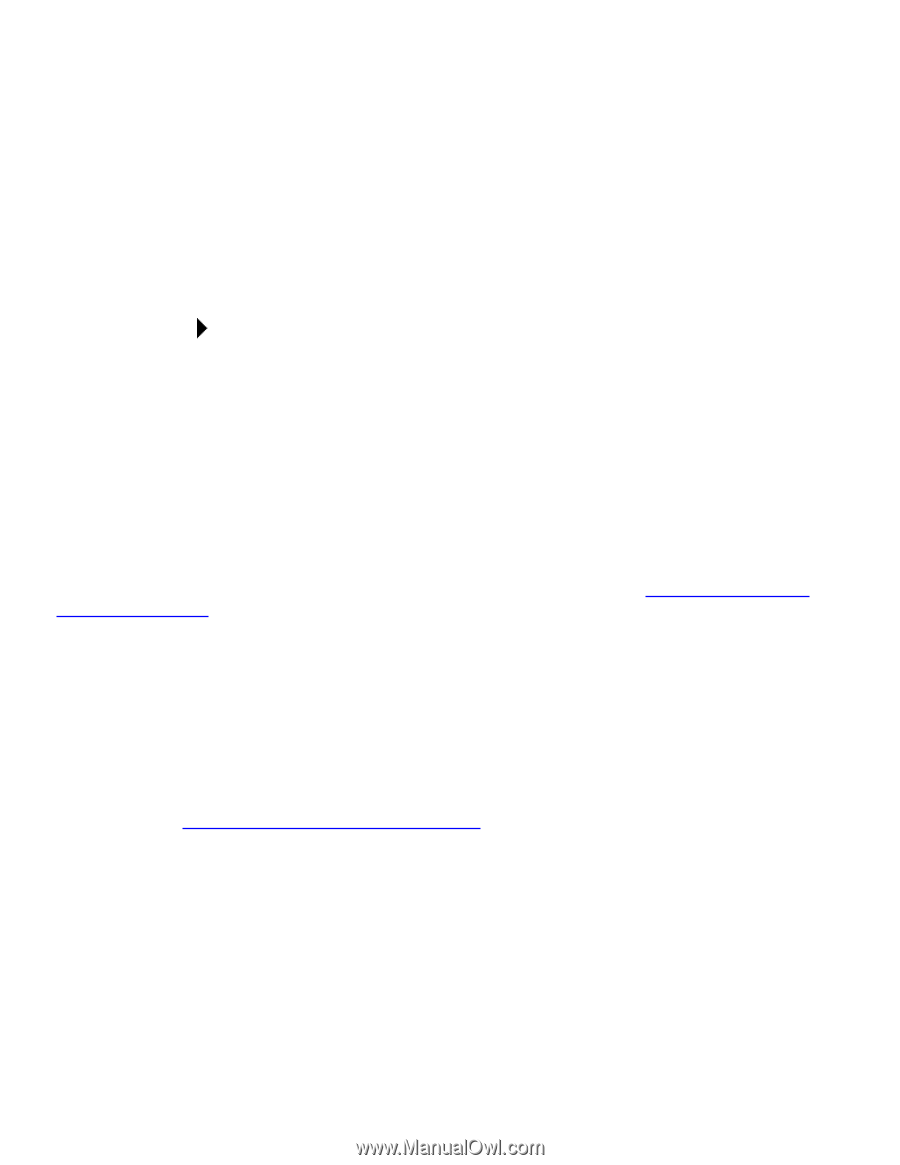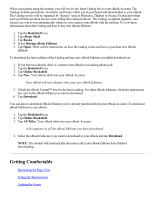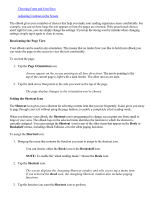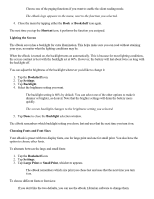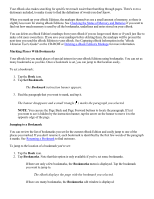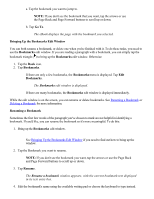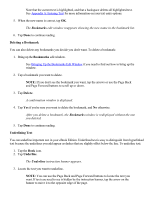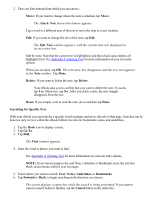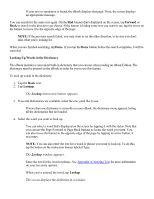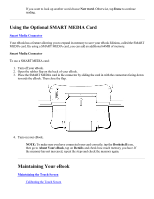RCA REB1100 User Guide - Page 19
Go To, Bringing Up the Bookmarks Edit Window, Bookmarks, Renaming a Bookmark, Rename
 |
UPC - 034909091531
View all RCA REB1100 manuals
Add to My Manuals
Save this manual to your list of manuals |
Page 19 highlights
a. Tap the bookmark you want to jump to. NOTE: If you don't see the bookmark that you want, tap the arrows or use the Page Back and Page Forward buttons to scroll up or down. b. Tap Go To. The eBook displays the page with the bookmark you selected. Bringing Up the Bookmarks Edit Window You can both rename a bookmark, or delete one when you're finished with it. To do these tasks, you need to use the Bookmarks edit window. If you are reading a paragraph with a bookmark, you can simply tap the bookmark triangle ( ) to bring up the Bookmarks edit window. Otherwise: 1. Tap the Book icon. 2. Tap Bookmarks. If there are only a few bookmarks, the Bookmarks menu is displayed. Tap Edit Bookmarks. The Bookmarks edit window is displayed. If there are many bookmarks, the Bookmarks edit window is displayed immediately. While the edit window is on the screen, you can rename or delete bookmarks. See Renaming a Bookmark or Deleting a Bookmark for more information. Renaming a Bookmark Sometimes the first few words of the paragraph you've chosen to mark are not helpful in identifying a bookmark. If you'd like, you can rename the bookmark so it's more meaningful. To do this: 1. Bring up the Bookmarks edit window. See Bringing Up the Bookmarks Edit Window if you need to find out how to bring up the window. 2. Tap the Bookmark you want to rename. NOTE: If you don't see the bookmark you want, tap the arrows or use the Page Back and Page Forward buttons to scroll up or down. 3. Tap Rename. The Rename a bookmark window appears, with the current bookmark text displayed in its text entry box. 4. Edit the bookmark's name using the available writing pad or choose the keyboard to type instead.