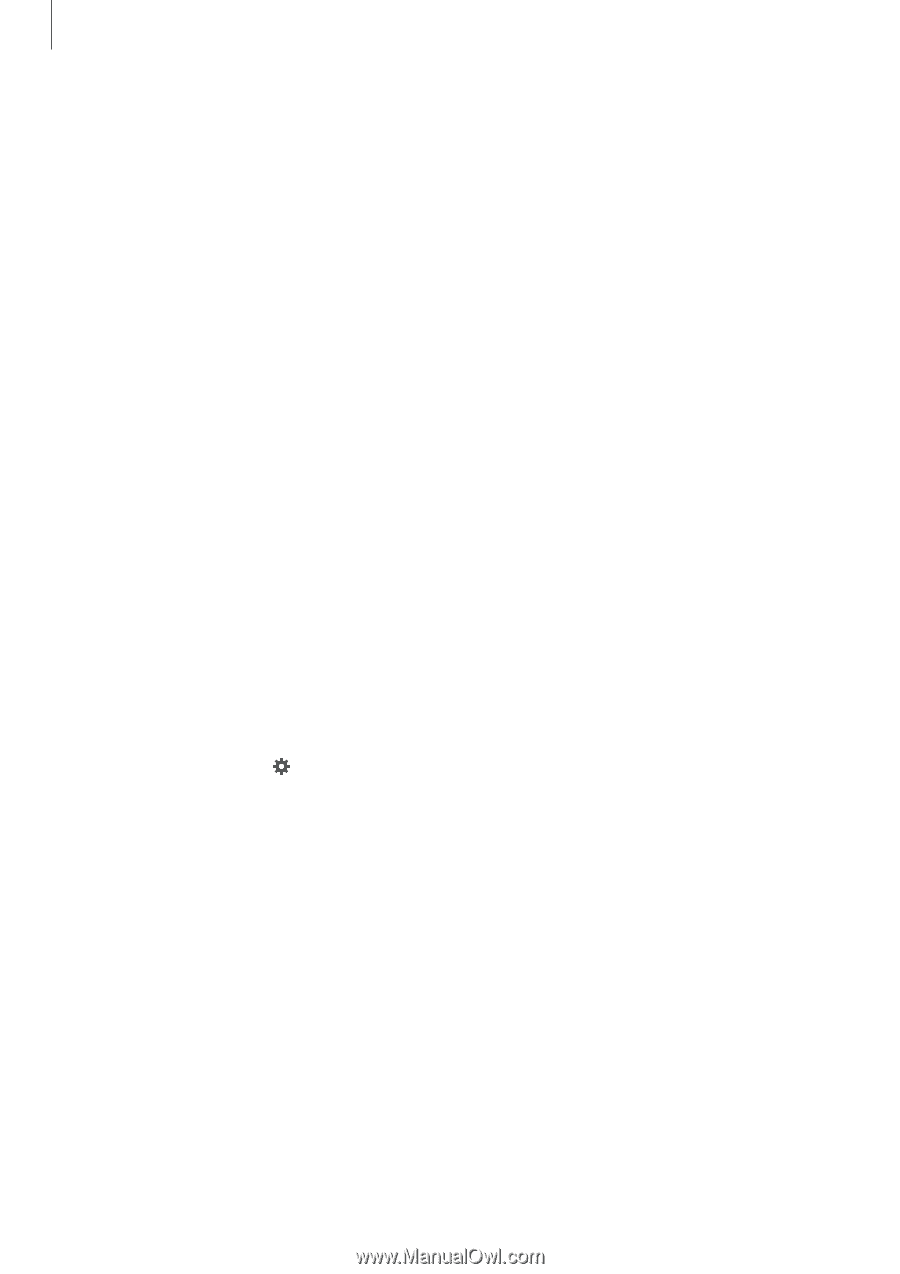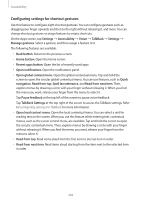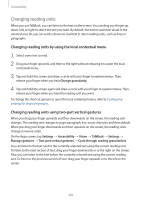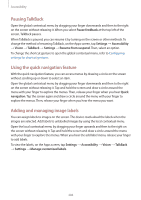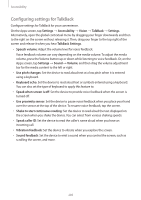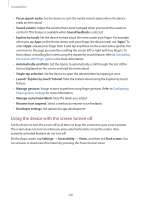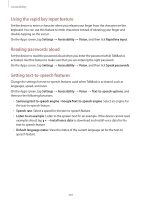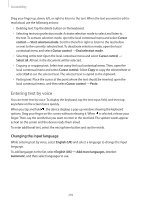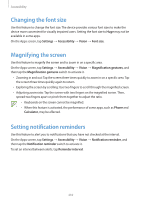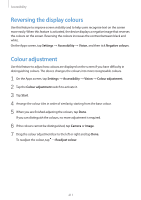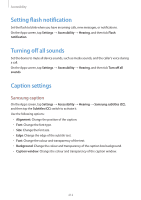Samsung Galaxy S5 Mini User Manual - Page 207
Using the rapid key input feature, Reading passwords aloud, Setting text-to-speech features
 |
View all Samsung Galaxy S5 Mini manuals
Add to My Manuals
Save this manual to your list of manuals |
Page 207 highlights
Accessibility Using the rapid key input feature Set the device to enter a character when you release your finger from the character on the keyboard. You can use this feature to enter characters instead of releasing your finger and double-tapping on the screen. On the Apps screen, tap Settings → Accessibility → Vision, and then tick Rapid key input. Reading passwords aloud Set the device to read the password aloud when you enter the password while TalkBack is activated. Use this feature to make sure that you are entering the right password. On the Apps screen, tap Settings → Accessibility → Vision, and then tick Speak passwords. Setting text-to-speech features Change the settings for text-to-speech features used when TalkBack is activated, such as languages, speed, and more. On the Apps screen, tap Settings → Accessibility → Vision → Text-to-speech options, and then use the following functions: • Samsung text-to-speech engine / Google Text-to-speech engine: Select an engine for the text-to-speech feature. • Speech rate: Select a speed for the text-to-speech feature. • Listen to an example: Listen to the spoken text for an example. If the device cannot read examples aloud, tap → Install voice data to download and install voice data for the text-to-speech feature. • Default language status: View the status of the current language set for the text-to speech feature. 207