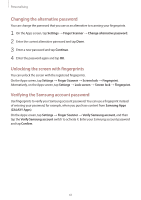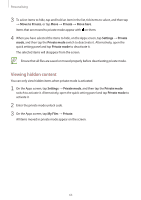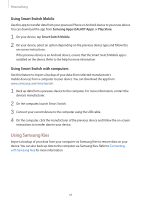Samsung Galaxy S5 Mini User Manual - Page 60
Managing registered fingerprints, Continue, Settings, Finger Scanner, Fingerprint manager, Deregister
 |
View all Samsung Galaxy S5 Mini manuals
Add to My Manuals
Save this manual to your list of manuals |
Page 60 highlights
Personalising 3 Place your finger on the fingerprint area at the bottom centre of the screen. 4 Tap and hold the screen in the fingerprint area, and then drag your finger downwards over the Home button. Repeat this action using the same finger until the fingerprint is registered. If you bend your finger or use a fingertip, the device may not recognise your fingerprints. 5 If a pop-up window appears requesting a password, enter the alternative password, tap Continue, enter the alternative password again to verify it, and then tap OK. You can use the alternative password instead of scanning your fingerprints. 6 If a fingerprint lock pop-up window appears, tap OK. You can use your fingerprints to unlock the screen. Managing registered fingerprints You can delete or rename your registered fingerprints. On the Apps screen, tap Settings → Finger Scanner → Fingerprint manager. To delete fingerprints, tap → Deregister, select fingerprints, and then tap → OK. To rename a fingerprint, tap and hold a fingerprint, tap , enter a new name, and then tap OK. 60