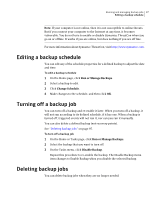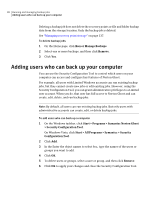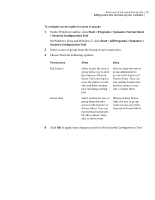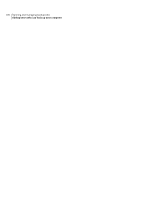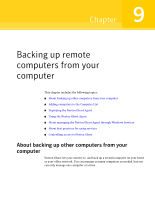Samsung MZ-5PA256C User Manual - Page 102
Adding computers to the Computer List, To add a local computer
 |
View all Samsung MZ-5PA256C manuals
Add to My Manuals
Save this manual to your list of manuals |
Page 102 highlights
102 Backing up remote computers from your computer Adding computers to the Computer List Note: You must purchase a separate license for each computer you want to manage. You can deploy the agent without a license for a 60-day evaluation. After that time, you must purchase and install the license to continue managing the remote computer. You can purchase additional licenses at the Symantec Global Store. Visit the following Web site: http://shop.symantecstore.com First, you add a computer's name or IP address to the Computer List. Then, you deploy the Norton Ghost Agent to the remote computer. After the agent is installed, the computer automatically restarts. After the computer restarts, you can then connect to the computer. When you do, the Norton Ghost product interface changes to reflect the status of the remote computer. At any time, you can switch back to manage your local computer. Adding computers to the Computer List Before you can back up drives on a remote computer, you must first add the computer to the Computer List. You can then quickly switch between your local computer and any other computer on the list. To add computers to the Computer List 1 On the Norton Ghost menu bar, click Computers > Add. 2 Do one of the following: ■ Type the name of the computer ■ Type the IP address of the computer If you are in a workgroup environment instead of a domain you must manually specify the computer name for the computer you want to manage by browsing to it by using the Browse button. 3 If you don't know the name of the computer, or its IP address, click Browse and search for the computer you want to add, and then click OK. 4 Click OK to add the computer to the Computer List. To add a local computer 1 On the Norton Ghost menu bar, click Computers > Add Local Computer. 2 Click OK.