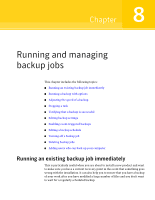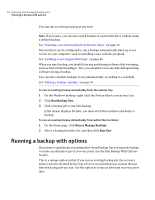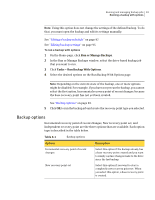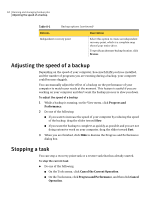Samsung MZ-5PA256C User Manual - Page 89
About folders that are excluded by default from file and folder backups
 |
View all Samsung MZ-5PA256C manuals
Add to My Manuals
Save this manual to your list of manuals |
Page 89 highlights
Backing up files and folders 89 About folders that are excluded by default from file and folder backups See "About folders that are excluded by default from file and folder backups" on page 89. 9 Click OK, and then click Next. 10 Click Schedule if you want the backup to run automatically, according to a schedule. If you want to run the backup only when you start it manually, uncheck Schedule. 11 Enter a start time and select the days of the week when the backup should run. 12 For advanced scheduling options, such as setting up event triggers that start the backup in response to specific events, click Advanced and configure the desired options. See Table 6-4 on page 67. 13 Click Next and review the backup options you have selected. 14 To review the total number and size of files to be included in the backup, click Preview. Note: Depending on the amount of data you have identified for file and folder backup, the preview process could take several minutes. 15 If you want to run the new backup immediately, click Run backup now, then click Finish. About folders that are excluded by default from file and folder backups The following folders and their contents are excluded automatically from file and folder backups: ■ Windows folder ■ Program Files folder ■ Temporary folder ■ Temporary Internet Files folder These folders are typically not used for storing personal files or folders. However, they are backed up when you define and run a drive-based backup of your system drive (typically C).