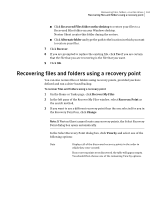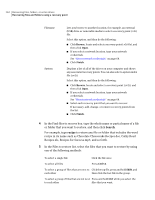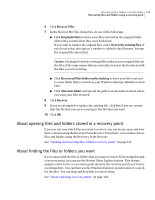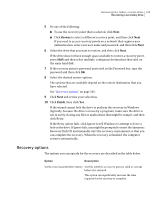Samsung MZ-5PA256C User Manual - Page 160
Recover My Files, File and Folder, Search, recipe, Advanced Search, Basic search, Original folders
 |
View all Samsung MZ-5PA256C manuals
Add to My Manuals
Save this manual to your list of manuals |
Page 160 highlights
160 Recovering files, folders, or entire drives Recovering files and folders by using file and folder backup data Norton Ghost includes a search tool to help you locate the files that you want to recover. To recover files and folders by using file and folder backup data 1 On the Home or Tasks page, click Recover My Files. 2 In the left pane of the Recover My Files window, select File and Folder as the search method. 3 Do one of the following: ■ In the Find files to recover search box, type the whole name or partial name of a file or folder that you want to restore, and then click Search. For example, type recipe to return any file or folder that includes the word recipe in its name such as Chocolate Cheesecake Recipes.doc, Cathy Read Recipes.xls, Recipes for Success.mp3, and so forth. ■ Click Advanced Search, type your search criteria, and then click Search. To return to the standard search text box, click Basic search. 4 In the search results list box, select the files that you want to restore by using one of the following methods: To select a single file Click the file once. To select all files Press Ctrl+A. To select a group of files that are next to Click the top file, press and hold Shift, and each other then click the last file in the group. To select a group of files that are not next Press and hold Ctrl while you select the to each other files that you want. 5 Click Recover Files. 6 In the Recover My Files dialog box, do one of the following: ■ Click Original folders to restore your files to the same folder where they existed when they were backed up. If you want to replace the original files, select Overwrite existing files. If you do not select this option, a number is added to the file name The original file is untouched. Caution: The Overwrite existing files option replaces your original files (or the files of the same names that are currently stored at that location) with the files that you are restoring.