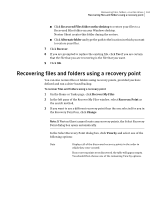Samsung MZ-5PA256C User Manual - Page 156
Finding versions of a file or folder, Automating management of backup data, Search, View All Versions
 |
View all Samsung MZ-5PA256C manuals
Add to My Manuals
Save this manual to your list of manuals |
Page 156 highlights
156 Managing backup destinations Automating management of backup data ■ If you don't know the name of the file, click Search to return a list of all of the files that have been backed up, and then browse for the file. 3 Click View All Versions to display all versions of each file that exist in the file and folder backup data. 4 Select one or more files that you want to delete. 5 Right-click, and then click Delete. Finding versions of a file or folder You can use Windows Explorer to view information about the available versions that are included in a file and folder backup. You can specify a limit to the number of versions of each file or folder that is stored in file and folder backup data. See "Limiting the number of file versions to keep" on page 155. To find versions of a file or folder 1 Open Windows Explorer. 2 Navigate to a file that you know is included in a file and folder backup. 3 Right-click the file, and then click Show Versions. Automating management of backup data Norton Ghost can monitor your backup storage space and notify you when it gets full. It can also automatically delete old recovery points and older versions of files from file and folder backups that exceed the threshold. If you do not specify a threshold, Norton Ghost notifies you when the disk reaches 90 percent of its total capacity. To automate management of backup data 1 On the Tools page, click Manage Backup Destination. 2 Select Limit file versions for file and folder backups, and then type a number between 1 and 99. 3 Select Monitor disk space usage for backup storage, and then drag the slider to limit the total amount of disk space that can be used for your recovery points and your file and folder backup data. 4 Do one of the following: