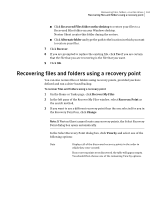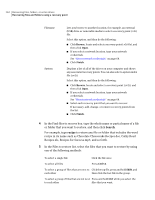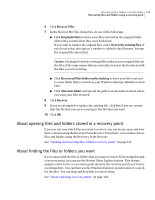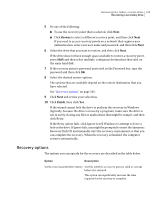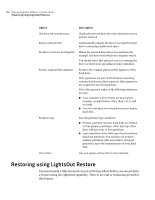Samsung MZ-5PA256C User Manual - Page 161
Recovering files and folders using a recovery point, the Recovery Point box, click
 |
View all Samsung MZ-5PA256C manuals
Add to My Manuals
Save this manual to your list of manuals |
Page 161 highlights
Recovering files, folders, or entire drives 161 Recovering files and folders using a recovery point ■ Click Recovered Files folder on the desktop to restore your files to a Recovered Files folder on your Windows desktop. Norton Ghost creates this folder during the restore. ■ Click Alternate folder and type the path to the location in which you want to restore your files. 7 Click Recover. 8 If you are prompted to replace the existing file, click Yes if you are certain that the file that you are recovering is the file that you want. 9 Click OK. Recovering files and folders using a recovery point You can also restore files or folders using recovery points, provided you have defined and run a drive-based backup. To recover files and folders using a recovery point 1 On the Home or Tasks page, click Recover My Files 2 In the left pane of the Recover My Files window, select Recovery Point as the search method. 3 If you want to use a different recovery point than the one selected for you in the Recovery Point box, click Change. Note: If Norton Ghost cannot locate any recovery points, the Select Recovery Point dialog box opens automatically. In the Select Recovery Point dialog box, click View by and select one of the following options: Date Displays all of the discovered recovery points in the order in which they were created. If no recovery points were discovered, the table will appear empty. You should then choose one of the remaining View by options.