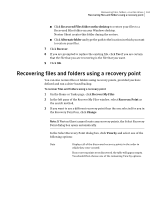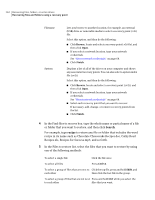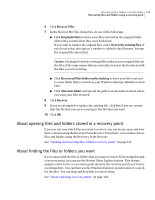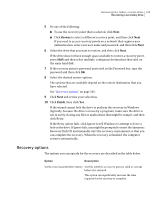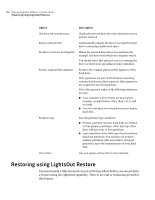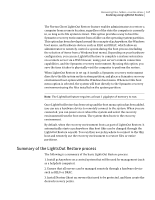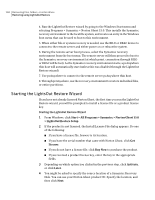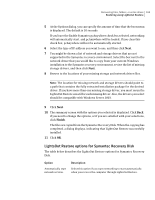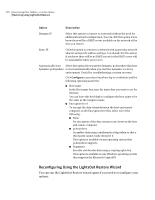Samsung MZ-5PA256C User Manual - Page 165
Recovery options, Browse, Shift, Finish
 |
View all Samsung MZ-5PA256C manuals
Add to My Manuals
Save this manual to your list of manuals |
Page 165 highlights
Recovering files, folders, or entire drives 165 Recovering a secondary drive 5 Do one of the following: ■ To use the recovery point that is selected, click Next. ■ Click Browse to select a different recovery point, and then click Next. If you need to access recovery points on a network that requires user authentication, enter your user name and password, and then click Next. 6 Select the drive that you want to restore, and then click Next. If the drive does not have enough space available to restore a recovery point, press Shift and then select multiple, contiguous destinations that exist on the same hard disk. 7 If the recovery point is password-protected, in the Password box, type the password and then click OK. 8 Select the desired restore options. The options that are available depend on the restore destination that you have selected. See "Recovery options" on page 165. 9 Click Next and review your selections. 10 Click Finish, then click Yes. If the wizard cannot lock the drive to perform the recovery in Windows (typically, because the drive is in use by a program), make sure the drive is not in use by closing any files or applications that might be using it, and then click Retry. If the Retry option fails, click Ignore to tell Windows to attempt to force a lock on the drive. If Ignore fails, you might be prompted to insert the Symantec Recovery Disk CD and manually start the recovery environment so that you can complete the recovery. When the recovery is finished, the computer restarts automatically. Recovery options The options you can specify for the recovery are described in the table below. Option Description Verify recovery point before restore Verifies whether a recovery point is valid or corrupt before it is restored. This option can significantly increase the time required for the recovery to complete.