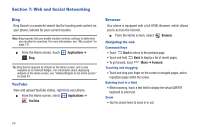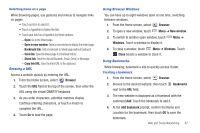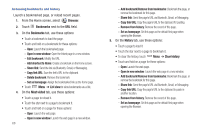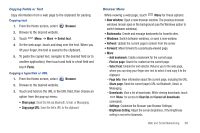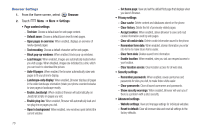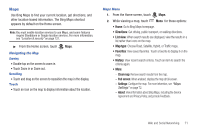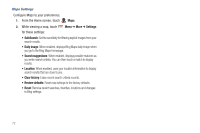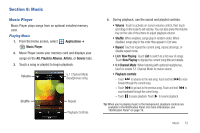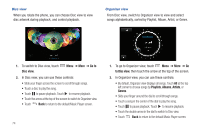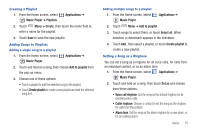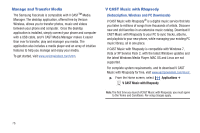Samsung SCH-I500 User Manual (user Manual) (ver.f5) (English) - Page 77
Maps, Clear map, Full screen, Settings, About
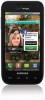 |
UPC - 635753488401
View all Samsung SCH-I500 manuals
Add to My Manuals
Save this manual to your list of manuals |
Page 77 highlights
Maps Use Bing Maps to find your current location, get directions, and other location-based information. The Bing Maps shortcut appears by default on the Home screen. Note: You must enable location services to use Maps, and some features require Standalone or Google location services. For more information, see "Location & security" on page 121. ᮣ From the Home screen, touch Maps. Navigating the Map Zooming • Double-tap on the screen to zoom in. • Touch Zoom in or Zoom out. Scrolling • Touch and drag on the screen to reposition the map in the display. Touch • Touch an icon on the map to display information about the location. Maps Menu 1. From the Home screen, touch Maps. 2. While viewing a map, touch Menu for these options: • Home: Go to Bing Maps homepage. • Directions: Get driving, public transport, or walking directions. • List view: When search results are displayed, view the results in a list rather than icons on the map. • Map type: Choose Road, Satellite, Hybrid, or Traffic maps. • Favorites: View saved favorites. Touch a favorite to display it on the map. • History: View recent search criteria. Touch an item to search the criteria again. • More: - Clear map: Remove search results from the map. - Full screen: When enabled, displays the map at full-screen. - Settings: Configure the map. For more informtion, see "Maps Settings" on page 72. - About: View information about Bing Maps, including the Service Agreement and Privacy Policy, and provide Feedback. Web and Social Networking 71