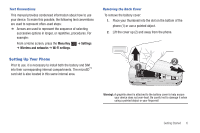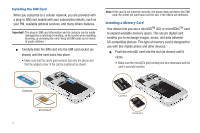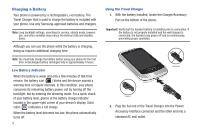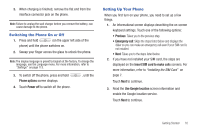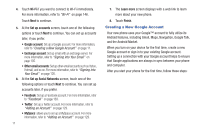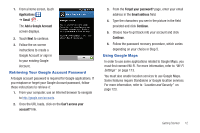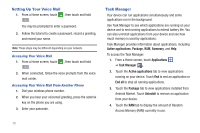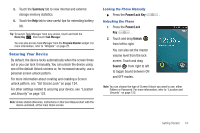Samsung SGH-I857 User Manual (user Manual) (ver.f5) (English) - Page 16
Creating a New Google Account
 |
View all Samsung SGH-I857 manuals
Add to My Manuals
Save this manual to your list of manuals |
Page 16 highlights
4. Touch Wi-Fi if you want to connect to Wi-Fi immediately. For more information, refer to "Wi-Fi" on page 146. Touch Next to continue. 5. At the Set up accounts screen, touch one of the following options or touch Next to continue. You can set up accounts later, if you prefer. • Google account: Set up a Google account. For more information, refer to "Creating a New Google Account" on page 11. • Exchange account: Set up email with an exchange server. For more information, refer to "Signing into Your Email" on page 105. • Other email accounts: Set up other email accounts such as Yahoo, Hotmail, and so on. For more information, refer to "Signing into Your Email" on page 105. 6. At the Set up Social Networks screen, touch one of the following options or touch Next to continue. You can set up accounts later, if you prefer. • Facebook: Set up a Facebook account. For more information, refer to "Facebook" on page 163. • Twitter: Set up a Twitter account. For more information, refer to "Adding an Account" on page 129. • MySpace: allows you to set up a MySpace account. For more information, refer to "Adding an Account" on page 129. 11 7. The Learn more screen displays with a web link to learn more about your new phone. 8. Touch Finish. Creating a New Google Account Your new phone uses your Google™ account to fully utilize its Android features, including Gmail, Maps, Navigation, Google Talk, and the Android Market. When you turn on your device for the first time, create a new Google account or sign in to your existing Google account. Setting up a connection with your Google account helps to ensure that Google applications are always in sync between your phone and computer. After you start your phone for the first time, follow these steps: