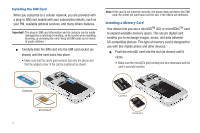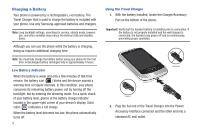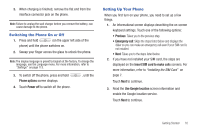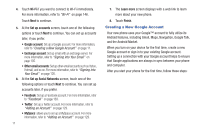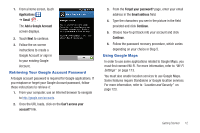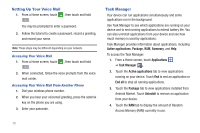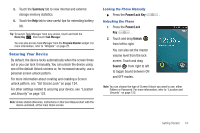Samsung SGH-I857 User Manual (user Manual) (ver.f5) (English) - Page 17
Retrieving Your Google Account Password, Using Google Maps - recovery
 |
View all Samsung SGH-I857 manuals
Add to My Manuals
Save this manual to your list of manuals |
Page 17 highlights
1. From a Home screen, touch Applications ➔ Gmail . The Add a Google Account screen displays. 2. Touch Next to continue. 3. Follow the on-screen instructions to create a Google Account or sign in to your existing Google Account. Retrieving Your Google Account Password A Google account password is required for Google applications. If you misplace or forget your Google Account password, follow these instructions to retrieve it: 1. From your computer, use an Internet browser to navigate to http://google.com/accounts. 2. Once the URL loads, click on the Can't access your account? link. 3. From the Forgot your password? page, enter your email address in the Email address field. 4. Type the characters you see in the picture in the field provided and click Continue. 5. Choose how to get back into your account and click Continue. 6. Follow the password recovery procedure, which varies depending on your choice in Step 5. Using Google Maps In order to use some applications related to Google Maps, you must first connect Wi-Fi. For more information, refer to "Wi-Fi Settings" on page 113. You must also enable location services to use Google Maps. Some features require Standalone or Google location services. For more information, refer to "Location and Security" on page 123. Getting Started 12