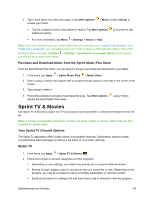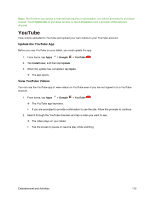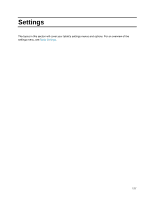Samsung SM-T587P User Manual - Page 181
Create Playlists in Google Play Music, Play Music
 |
View all Samsung SM-T587P manuals
Add to My Manuals
Save this manual to your list of manuals |
Page 181 highlights
Feature Previous song Repeat mode Time elapsed Shuffle mode Music image/album name Music title/artist Thumbnail Description Play the previous song. Repeat the current song or play the next song queued. Amount of time the song has been playing. Shuffle the current playlist or queue. Display music images and album names (if available). Display music title and artist (if available). Display the album artwork. Create Playlists in Google Play Music Organize music into playlists to fit every occasion. 1. From home, tap Apps > Play Music . The Play Music app opens to the Listen Now screen. 2. Tap Menu to view your library or playlists, or to access Google Play Music online. 3. From a list displaying songs, tap an item from the category window and then tap More options > Add to playlist. 4. Tap New playlist. Entertainment and Activities 172