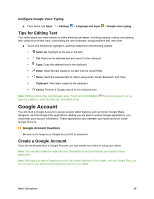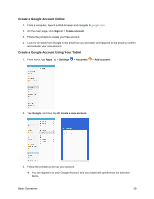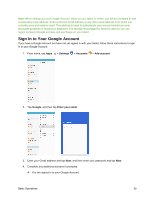Samsung SM-T587P User Manual - Page 35
Assigning the Samsung Keyboard for Text Entry, Use Samsung Keyboard to Enter Text, Samsung keyboard
 |
View all Samsung SM-T587P manuals
Add to My Manuals
Save this manual to your list of manuals |
Page 35 highlights
Assigning the Samsung Keyboard for Text Entry If you have multiple text input methods installed on your device, you can select the Samsung keyboard to be your default text input method from Settings, or you can choose it at any time while entering text. Note: The Samsung keyboard is the default text input method on your tablet. Additional keyboards and input methods are available for download at the Google Play store. See Google Play Store. To select the Samsung keyboard from the Settings menu: ■ From home, tap Apps > Settings then choose Samsung keyboard. > Language and input > Default keyboard, and To select the Samsung keyboard while entering text: 1. Drag down from the top of the screen to open the notification panel. 2. Tap Select keyboard, and then choose Samsung keyboard. Use Samsung Keyboard to Enter Text ■ Tap keys to enter text. While entering text, use these options: Tap Delete to delete incorrect characters. Touch and hold Delete word or field. to delete a whole Tap Shift to change the case of the text (the arrow will turn blue). Tap Shift switch to all capitals (the arrow will turn blue). twice to Tap Symbols keyboards. to switch to a symbols keyboard, to enter symbols. There are two symbol Touch and hold Control and select all (a). for quick access to cut (x), copy (c), paste (v), undo (z), redo (y), Touch and hold Settings > Voice input text by speaking. See Google Voice Typing. to switch to Google voice typing to enter Touch and hold Settings to open an options menu. Select from the following options. • Voice typing to switch to Google voice typing. • Handwriting to enter text using your handwriting. • Clipboard to attach a screenshot or other item from the clipboard. • Emoticon to display a grid of emoticons. • Keyboard types to select a layout for the keyboard (Normal, Floating, or Split). • Keyboard settings to view the Samsung keyboard settings menu. Basic Operations 26