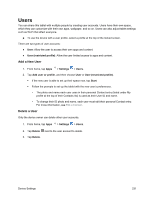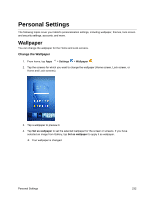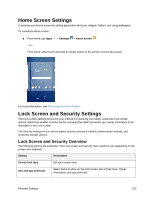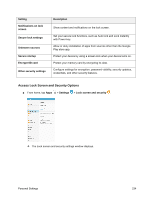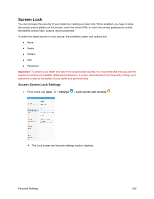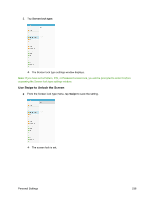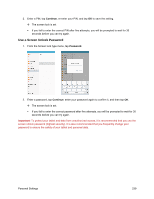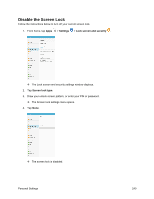Samsung SM-T587P User Manual - Page 244
Screen Lock, Access Screen Lock Settings
 |
View all Samsung SM-T587P manuals
Add to My Manuals
Save this manual to your list of manuals |
Page 244 highlights
Screen Lock You can increase the security of your tablet by creating a screen lock. When enabled, you have to draw the correct unlock pattern on the screen, enter the correct PIN, or enter the correct password to unlock the tablet's control keys, buttons, and touchscreen. In order from least secure to most secure, the available screen lock options are: ● None ● Swipe ● Pattern ● PIN ● Password Important: To protect your tablet and data from unauthorized access, it is recommended that you use the highest security level available (Password protection). It is also recommended you frequently change your password to ensure the safety of your tablet and personal data. Access Screen Lock Settings 1. From home, tap Apps > Settings > Lock screen and security . The Lock screen and security settings window displays. Personal Settings 235