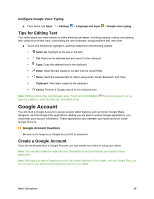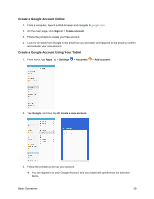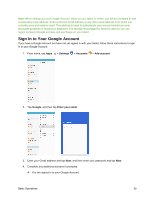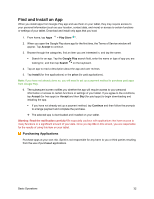Samsung SM-T587P User Manual - Page 36
Google Voice Typing, Con Samsung Keyboard, Use Google Voice Typing to Enter Text
 |
View all Samsung SM-T587P manuals
Add to My Manuals
Save this manual to your list of manuals |
Page 36 highlights
If you have more than one language selected in Samsung keyboard settings, you can swipe your finger over Spacebar to switch between languages. Note: The Settings key changes depending on which option was used most recently. For example, if you use voice typing, the key changes to Voice input , and you can then switch to voice typing just by tapping the key. Configure Samsung Keyboard ■ From home, tap Apps > Settings > Language and input > Samsung keyboard. Google Voice Typing Google voice typing uses Google voice recognition to convert speech to text. Use Google Voice Typing to Enter Text 1. While entering text, drag down from the top of the screen to open the notification panel, and then tap Select keyboard > Google voice typing. - or - Tap Voice input - or - on the Samsung keyboard. Touch and hold Settings on the Samsung keyboard, and then tap Voice input . 2. Speak into the microphone and watch your text being entered. 3. If the text is incorrect, tap Delete . 4. Once you have completed entering your text, tap Exit . The keyboard will reappear. Note: You can assign a new language to Google voice typing. Tap Settings > Languages, and then touch and hold a language to assign it as the default language. To add more languages, tap Settings > Languages, tap the language(s) you want to add, tap Save, and then tap the Back key . Basic Operations 27