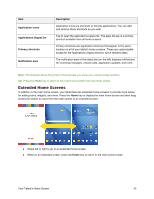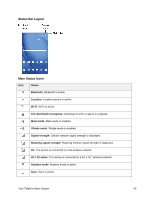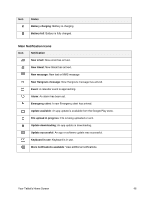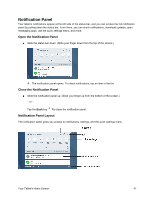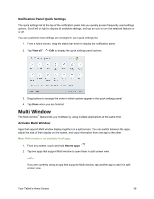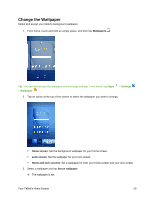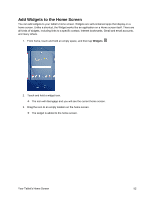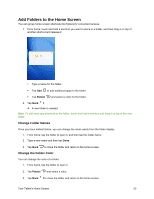Samsung SM-T587P User Manual - Page 57
Multi Window, Notification Panel Quick Settings, Activate Multi Window
 |
View all Samsung SM-T587P manuals
Add to My Manuals
Save this manual to your list of manuals |
Page 57 highlights
Notification Panel Quick Settings The quick settings list at the top of the notification panel lets you quickly access frequently used settings options. Scroll left or right to display all available settings, and tap an icon to turn the selected feature on or off. You can customize how settings are arranged in your quick settings list. 1. From a home screen, drag the status bar down to display the notification panel. 2. Tap View all > Edit to display the quick settings panel options. 3. Drag buttons to arrange the order in which options appear in the quick settings panel. 4. Tap Done when you are finished. Multi Window The Multi window™ feature lets you multitask by using multiple applications at the same time. Activate Multi Window Apps that support Multi window display together on a split screen. You can switch between the apps, adjust the size of their display on the screen, and copy information from one app to the other. Note: Multi window is not available for all apps. 1. From any screen, touch and hold Recent apps . 2. Tap two apps that support Multi window to open them in split screen view. - or - If you are currently using an app that supports Multi window, tap another app to add it in split screen view. Your Tablet's Home Screen 48