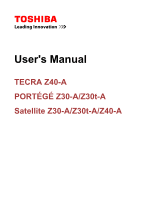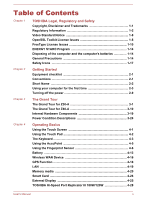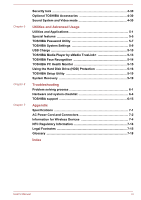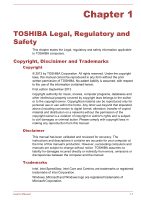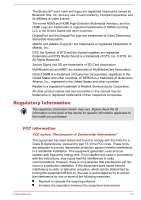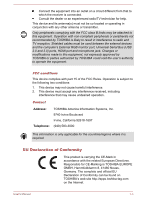Toshiba Tecra Z40-A1401 User Manual
Toshiba Tecra Z40-A1401 Manual
 |
View all Toshiba Tecra Z40-A1401 manuals
Add to My Manuals
Save this manual to your list of manuals |
Toshiba Tecra Z40-A1401 manual content summary:
- Toshiba Tecra Z40-A1401 | User Manual - Page 1
User's Manual TECRA Z40-A PORTÉGÉ Z30-A/Z30t-A Satellite Z30-A/Z30t-A/Z40-A - Toshiba Tecra Z40-A1401 | User Manual - Page 2
Table of Contents Chapter 1 TOSHIBA Legal, Regulatory and Safety Copyright, Disclaimer and Trademarks 1-1 Regulatory Information 1-2 Video Standard Notice 1-8 OpenSSL Toolkit License Issues 1-8 FreeType License Issues 1-10 ENERGY STAR® Program 1-14 Disposing of the computer and the computer - Toshiba Tecra Z40-A1401 | User Manual - Page 3
Troubleshooting Problem solving process 6-1 Hardware and system checklist 6-4 TOSHIBA support 6-15 Appendix Specifications 7-1 AC Power Cord and Connectors 7-2 Information for Wireless Devices 7-4 NFC Regulatory Information 7-14 Legal Footnotes 7-15 Glossary 7-18 Index User's Manual iii - Toshiba Tecra Z40-A1401 | User Manual - Page 4
from this manual. Disclaimer This manual has been validated and reviewed for accuracy. The instructions and descriptions it contains are accurate for your computer at the time of this manual's production. However, succeeding computers and manuals are subject to change without notice. TOSHIBA assumes - Toshiba Tecra Z40-A1401 | User Manual - Page 5
SIG, Inc. and any use of such marks by Toshiba Corporation and its affiliates is under license. The terms other product names and service names in this manual may be trademarks or not installed and used in accordance with the instructions, may cause harmful interference to radio communications. - Toshiba Tecra Z40-A1401 | User Manual - Page 6
peripherals or peripherals not recommended by TOSHIBA is likely to result in , not expressly approved by TOSHIBA or parties authorized by TOSHIBA could void the user's Address: Telephone: TOSHIBA America Information Systems, for CE-Marking is TOSHIBA EUROPE GMBH, Hammfelddamm 8, 41460 - Toshiba Tecra Z40-A1401 | User Manual - Page 7
standards. However, TOSHIBA cannot guarantee that produced by TOSHIBA are connected To avoid general EMC problems, the following guidance industry environments". TOSHIBA do not approve not the responsibility of TOSHIBA. The consequences of surrounding area. Therefore TOSHIBA strongly recommend that - Toshiba Tecra Z40-A1401 | User Manual - Page 8
of Communications (DOC) regulations provide, that changes or modifications not expressly approved by TOSHIBA Corporation could void your authority to operate this equipment. This Class B digital apparatus toutes les exgences du Règlement sur le matériel brouileur du Canada. User's Manual 1-5 - Toshiba Tecra Z40-A1401 | User Manual - Page 9
programmes available in your country, please visit our website (http://eu.computers.toshiba-europe.com) or contact your local city office or the shop where you in your country, please visit our website (http://eu.computers.toshiba-europe.com) or contact your local city office or the shop where - Toshiba Tecra Z40-A1401 | User Manual - Page 10
chemical substances in our products according to REACH regulation. Please consult the following website www.toshiba-europe.com/computers/ info/reach for information about the presence in our articles of may not stick depending on the country and region where you purchased. User's Manual 1-7 - Toshiba Tecra Z40-A1401 | User Manual - Page 11
be used to endorse or promote products derived from this software without prior written permission. For written permission, please contact [email protected]. User's Manual 1-8 - Toshiba Tecra Z40-A1401 | User Manual - Page 12
SPECIAL, EXEMPLARY, OR CONSEQUENTIAL DAMAGES (INCLUDING, BUT NOT LIMITED TO, PROCUREMENT OF SUBSTITUTE GOODS OR SERVICES; LOSS OF USE, DATA, OR PROFITS; OR BUSINESS INTERRUPTION) HOWEVER CAUSED AND ON ANY THEORY given attribution as the author of the parts of the library used. User's Manual 1-9 - Toshiba Tecra Z40-A1401 | User Manual - Page 13
, EXEMPLARY, OR CONSEQUENTIAL DAMAGES (INCLUDING, BUT NOT LIMITED TO, PROCUREMENT OF SUBSTITUTE GOODS OR SERVICES; LOSS OF USE, DATA, OR PROFITS; OR BUSINESS INTERRUPTION) HOWEVER CAUSED AND ON ANY THEORY */ FreeType License Issues The FreeType Project LICENSE 2006-Jan-27 User's Manual 1-10 - Toshiba Tecra Z40-A1401 | User Manual - Page 14
. Legal Terms ============ 0. Definitions Throughout this license, the terms `package', `FreeType Project', and `FreeType archive' refer to the set of files originally distributed by the User's Manual 1-11 - Toshiba Tecra Z40-A1401 | User Manual - Page 15
Project, not just the unmodified files. If you use our work, you must acknowledge us. However, no fee need be paid to us. 3. Advertising User's Manual 1-12 - Toshiba Tecra Z40-A1401 | User Manual - Page 16
.org Discusses general use and applications of FreeType, as well as future and wanted additions to the library and distribution. If you are looking for support, start in this list if you haven't found anything to help you in the documentation. [email protected] Discusses bugs, as well as - Toshiba Tecra Z40-A1401 | User Manual - Page 17
STAR Program. Disposing of the computer and the computer's batteries Contact an authorized TOSHIBA service provider for details regarding how to dispose of the computer and the batteries. General Precautions below and to note the cautions included in the text of the manual. User's Manual 1-14 - Toshiba Tecra Z40-A1401 | User Manual - Page 18
change such as air conditioner vents or heaters. Extreme heat, cold, or humidity. Liquids and corrosive chemicals. Stress injury Carefully read the Instruction Manual for Safety and Comfort. It contains information on the prevention of stress injuries to your hands and wrists that can be caused by - Toshiba Tecra Z40-A1401 | User Manual - Page 19
avoid direct contact with the metal plate supporting the various interface ports as this the computer To help ensure long, trouble-free operation, keep the computer computer inspected by an authorized service provider in order to assess trouble-free operation. Make sure all disk/disc activity - Toshiba Tecra Z40-A1401 | User Manual - Page 20
impaired in any way, but it is recommended that a minimum distance of 30cm is maintained between the computer and a mobile phone that is in use. Instruction Manual for Safety and Comfort All important information on the safe and proper use of this computer is described in the enclosed - Toshiba Tecra Z40-A1401 | User Manual - Page 21
all the following items: TOSHIBA Portable Personal Computer AC adaptor and power cord (2-pin plug or 3-pin plug) Spare AccuPoint (pointing device) cap (Is included with some models) Cleaning cloth (provided with some models) Documentation Z30-A or Z40-A Quickstart Instruction Manual for Safety and - Toshiba Tecra Z40-A1401 | User Manual - Page 22
the Windows® logo key ( ) on your keyboard. For detailed information, please refer to the Windows Help and Support. You can find all of your apps including desktop programs in the Apps view. To get to the Apps view Short Name Short Name is defined as shown below in this manual. User's Manual 2-2 - Toshiba Tecra Z40-A1401 | User Manual - Page 23
Model name 33.8cm PORTÉGÉ Z30-A/Z30t-A/Satellite Z30-A/Z30t-A (13.3") 35.6cm TECRA Z40-A/Satellite Z40-A (14.0") Short Name Z30-A Z40-A Using your computer for the first time Be sure to read the enclosed Instruction Manual for Safety and Comfort for information on the safe and proper use of this - Toshiba Tecra Z40-A1401 | User Manual - Page 24
fire or damage to the computer possibly resulting in serious injury. TOSHIBA assumes no liability for any damage caused by use of an incompatible heat damage. Refer to the enclosed Instruction Manual for Safety and Comfort for detailed precautions and handling instructions. 1. Connect the power cord to - Toshiba Tecra Z40-A1401 | User Manual - Page 25
DC output plug to the computer (Z30-A) 1 2 Figure 2-4 Connecting the DC output plug to the computer (Z40-A) 1 2 1. DC IN 19V jack 2. DC output plug Product appearance depends on the model you purchased. Opening of the display panel to be adjusted to provide optimum clarity. User's Manual 2-5 - Toshiba Tecra Z40-A1401 | User Manual - Page 26
, do not turn it off until you have set up the operating system. Volume cannot be adjusted during Windows Setup. 1. Open the display panel. User's Manual 2-6 - Toshiba Tecra Z40-A1401 | User Manual - Page 27
(Z30-A) 1 Figure 2-7 Turning on the power (Z40-A) 1 1. Power button Product appearance depends on the model you purchased. Initial setup The Windows Startup Screen will be the first screen displayed when you turn on the power. Follow the on-screen instructions on each screen in order to properly - Toshiba Tecra Z40-A1401 | User Manual - Page 28
by clicking sign-in options if you have multiple sign-in methods set for a user account. Password authentication is the default sign-in option. User's Manual 2-8 - Toshiba Tecra Z40-A1401 | User Manual - Page 29
TOSHIBA also provides advanced sign-in options, such as Face Recognition ( ) and Fingerprint ( ) verification. For more information, please refer to Utilities and (once) to display the menu window, and then select Restart by clicking the power icon ( ) in the lower-right corner. User's Manual 2-9 - Toshiba Tecra Z40-A1401 | User Manual - Page 30
note that keyboard keys can only be used if the Wakeup on Keyboard option is enabled within the TOSHIBA System Settings. If the computer enters Sleep Mode while a network application is active, the application might Mode The Sleep Mode feature provides the following benefits: User's Manual 2-10 - Toshiba Tecra Z40-A1401 | User Manual - Page 31
entering Hibernation Mode, the computer saves the contents of memory to the HDD/SSD. However, for safety sake, it is best to save your data manually. Data will be lost if you disconnect the AC adaptor before the save is completed. User - Toshiba Tecra Z40-A1401 | User Manual - Page 32
lid does. 2. Enable the desired Hibernation Mode settings for When I press the power button and When I close the lid. 3. Click the Save changes button. User's Manual 2-12 - Toshiba Tecra Z40-A1401 | User Manual - Page 33
the power to any peripheral devices. Do not turn the computer or devices back on immediately. Wait a moment to let all capacitors fully discharge. User's Manual 2-13 - Toshiba Tecra Z40-A1401 | User Manual - Page 34
or damaging the surface. Short Name is defined as shown below in this manual. LCD Model name 33.8cm PORTÉGÉ Z30-A/Z30t-A/Satellite Z30-A/Z30t-A (13.3") 35.6cm TECRA Z40-A/Satellite Z40-A (14.0") Short Name Z30-A Z40-A The Grand Tour for Z30-A Front with the display closed (Z30-A) The following - Toshiba Tecra Z40-A1401 | User Manual - Page 35
/WiMAX function. Some models are equipped with a Wireless WAN/WiMAX function. Left side (Z30-A) The following figures show the left side of the computer. User's Manual 3-2 - Toshiba Tecra Z40-A1401 | User Manual - Page 36
to confirm the operation of all functions of all USB devices that are available. Some functions associated with a specific device might not operate properly. User's Manual 3-3 - Toshiba Tecra Z40-A1401 | User Manual - Page 37
3.0 standard, are provided on the right side of the computer. The USB 3.0 port is compliant with USB 3.0 standard and backward compatible with USB 2.0 devices. User's Manual 3-4 - Toshiba Tecra Z40-A1401 | User Manual - Page 38
LAN jack This jack lets you connect to a LAN. The adaptor has built-in support for Ethernet LAN (10 megabits per second, 10BASE-T), Fast Ethernet LAN (100 megabits per second, 100BASE-TX) that the display is closed before the computer is turned over to avoid causing any damage. User's Manual 3-5 - Toshiba Tecra Z40-A1401 | User Manual - Page 39
to avoid overheating. Docking port This port enables connection of an optional TOSHIBA Hi-Speed Port Replicator III 180W/ 120W described in TOSHIBA Hi-Speed Port Replicator III 180W/120W. Some models are equipped with up and position it at a comfortable viewing angle for you. User's Manual 3-6 - Toshiba Tecra Z40-A1401 | User Manual - Page 40
area* 10. AccuPoint* 11. AccuPoint control buttons* 12. Touch Pad ON/OFF indicator 13. eco indicator 14. Touch Pad 15. Touch Pad control buttons 16. Fingerprint Sensor* 17. DC IN/Battery indicator 18. Power regarding Wireless LAN, please refer to the Legal Footnotes section. User's Manual 3-7 - Toshiba Tecra Z40-A1401 | User Manual - Page 41
functionality of a full-size keyboard. Refer to the The Keyboard section for details. Press this button to turn the computer's power on or off. User's Manual 3-8 - Toshiba Tecra Z40-A1401 | User Manual - Page 42
shows the status of the Touch Pad: Enabled: off Disabled: glows white Double tap this indicator to launch the TOSHIBA eco Utility. The Touch Pad located in the palm rest is used to control the movement of the on- a menu or other function depending on the software you are using. User's Manual 3-9 - Toshiba Tecra Z40-A1401 | User Manual - Page 43
blinks white whenever the computer is accessing the built-in SSD. The Grand Tour for Z40-A Front with the display closed (Z40-A) The following figure shows the front of the computer with the display panel in the alarms, such as low battery condition, generated by the system. User's Manual 3-10 - Toshiba Tecra Z40-A1401 | User Manual - Page 44
blink in order to indicate the connection status of the Wireless WAN/WiMAX function. Some models are equipped with a Wireless WAN/WiMAX function. Left side (Z40-A) The following figures show the left side of the computer. User - Toshiba Tecra Z40-A1401 | User Manual - Page 45
Figure 3-8 The left side of the computer (Z40-A) 1 2 3 4 5 1 2 3 6 5 1. Cooling vents 2. External RGB monitor port 3. Universal Serial Bus (USB 3.0) port 4. DisplayPort* 5. Memory media circuit, which can cause damage and fire, possibly resulting in serious injury. User's Manual 3-12 - Toshiba Tecra Z40-A1401 | User Manual - Page 46
-A) The following figures show the right side of the computer. Figure 3-9 The right side of the computer (Z40-A) 1 2 3 3 4 5 6 1. Smart Card slot* 2. Headphone/Microphone jack 3. Universal Serial Bus jack enables connection of a monaural microphone or a stereo headphone. User's Manual 3-13 - Toshiba Tecra Z40-A1401 | User Manual - Page 47
you connect to a LAN. The adaptor has built-in support for Ethernet LAN (10 megabits per second, 10BASE-T), Fast Back (Z40-A) The following figure shows the back of the computer. Figure of the computer (Z40-A) Product appearance depends on the model you purchased. Underside (Z40-A) The following figures - Toshiba Tecra Z40-A1401 | User Manual - Page 48
Z40-A) 2 1 1. Cooling vents 2. Docking port* * Provided with some models. Product appearance depends on the model you purchased. Cooling vents The cooling vents help the processor to avoid overheating. Docking port This port enables connection of an optional TOSHIBA open (Z40-A) This - Toshiba Tecra Z40-A1401 | User Manual - Page 49
Figure 3-12 The front of the computer with the display panel open (Z40-A) 34 2 2 1 5 6 10 6 8 11 11 12 13 9 7 14 15 15 17 18 16 19 1. Wireless communication antennas (not shown)* 2. Microphone* 3. Wireless LAN, please refer to the Legal Footnotes section. User's Manual 3-16 - Toshiba Tecra Z40-A1401 | User Manual - Page 50
cloth) or other soft cloth to clean the lens if it becomes dirty. Display screen 35.6cm (14.0") LCD screen, configured with the following resolutions: HD, 1366 horizontal x 768 vertical pixels HD+, 1600 horizontal . Press this button to turn the computer's power on or off. User's Manual 3-17 - Toshiba Tecra Z40-A1401 | User Manual - Page 51
status of the Touch Pad: Enabled: off Disabled: glows white Double tap this indicator to launch the TOSHIBA eco Utility. The Touch Pad located in the palm rest is used to control the movement of the recognize a fingerprint. Some models are equipped with a Fingerprint Sensor. User's Manual 3-18 - Toshiba Tecra Z40-A1401 | User Manual - Page 52
please do not attempt to dismount or replace it by yourself. Please contact an authorized TOSHIBA service provider, if necessary. The rechargeable lithium-ion battery pack provides power to the computer when -> Desktop Assist -> Control Panel -> System and Security -> System. User's Manual 3-19 - Toshiba Tecra Z40-A1401 | User Manual - Page 53
check which type of HDD/SSD is included in your model, open the TOSHIBA PC Health Monitor utility by clicking Desktop -> Desktop Assist -> Support & Recovery -> PC Health Monitor, and then click PC Information. Please note battery backs up the Real Time Clock (RTC) and calendar. User's Manual 3-20 - Toshiba Tecra Z40-A1401 | User Manual - Page 54
restore the program to the default setting. If the program does not run normally, please restore the Preferred graphics processor to the default setting. User's Manual 3-21 - Toshiba Tecra Z40-A1401 | User Manual - Page 55
want to enable this feature, under the conditions mentioned above, click On under Display Power Saving Technology. In Intel® Graphics and Media Control Panel: User's Manual 3-22 - Toshiba Tecra Z40-A1401 | User Manual - Page 56
Technology check box. Intel Rapid Start Technology Your computer may support Intel® Rapid Start Technology which enables the computer to Mode. 1. Launch the BIOS setup utility. Please refer to TOSHIBA Setup Utility section for further information. 2. Select Advanced. 3. Enable User's Manual 3-23 - Toshiba Tecra Z40-A1401 | User Manual - Page 57
computer. Intel® Smart Connect Technology Your computer may support Intel® Smart Connect Technology which automatically updates your the taskbar to start the utility wizard. Follow the on-screen instructions to complete the initial setup. For further information on setting up Intel Manual 3-24 - Toshiba Tecra Z40-A1401 | User Manual - Page 58
is connected and the battery is charging. White Indicates the AC adaptor is connected and the battery is fully charged. Flashing White Indicates a problem with the computer. Please disconnect the AC adaptor for several seconds, and then reconnect the AC adaptor - if it still does not operate - Toshiba Tecra Z40-A1401 | User Manual - Page 59
there is sufficient power available (AC adaptor or battery) to maintain this condition. No light Under any other conditions, the indicator does not light. User's Manual 3-26 - Toshiba Tecra Z40-A1401 | User Manual - Page 60
to select Quickly slide down an item with your finger, such as an app tile to select it. This usually opens the app commands. User's Manual 4-1 - Toshiba Tecra Z40-A1401 | User Manual - Page 61
gestures to interact with Windows operating system, please refer to Help and Support. Using the Touch Pad The Touch Pad located in the palm rest may support the following gestures: Tap Tap once on the Touch Pad to This allows you to operate the scroll bars of a window. User's Manual 4-2 - Toshiba Tecra Z40-A1401 | User Manual - Page 62
closes the app command bar. Some of the Touch Pad operations described in this section are only supported in certain applications. The Keyboard The number of keys available on your keyboard will depend on which glows green when letter keys are locked into their uppercase format. User's Manual 4-3 - Toshiba Tecra Z40-A1401 | User Manual - Page 63
to access the computer's integrated key pad. When activated, the keys with grey markings on their bottom edge become cursor control keys. This function is supported with some models User's Manual 4-4 - Toshiba Tecra Z40-A1401 | User Manual - Page 64
grey markings on their bottom edge become numeric keypad keys. This function is supported with some models ScrLock Pressing FN + F12 to lock the cursor on a are disabled at factory default. You can enable them in the TOSHIBA Function Key application. To access it, click Desktop -> Desktop Manual 4-5 - Toshiba Tecra Z40-A1401 | User Manual - Page 65
and password onto the fingerprint authentication feature, it is no longer necessary to input the password from the keyboard. Fingerprint feature enables you to: User's Manual 4-6 - Toshiba Tecra Z40-A1401 | User Manual - Page 66
center line of the sensor. There is a possibility of authentication failures if the finger is swiped too quickly or too slowly - follow any on-screen instructions to adjust the speed used during the swipe process. User - Toshiba Tecra Z40-A1401 | User Manual - Page 67
to follow these guidelines might result in damage to the sensor, sensor failure, fingerprint recognition problems or a lower fingerprint recognition success rate. Do not scratch or poke the sensor with your or enrolled fingerprint or fingerprints are used for identification. User's Manual 4-8 - Toshiba Tecra Z40-A1401 | User Manual - Page 68
secure or error-free, or that it will accurately screen out unauthorized users at all times. TOSHIBA is not liable for any failure or damage that might arise out of the use of the memory usage. 1. Click Desktop -> Desktop Assist -> Tools & Utilities -> Fingerprint Utility. User's Manual 4-9 - Toshiba Tecra Z40-A1401 | User Manual - Page 69
register and then click Next. 4. The instructions for enrollment operation screen is displayed. Carefully logged in user 1. In the TOSHIBA Fingerprint Utility main menu, select to the TOSHIBA Fingerprint Utility main menu. Delete all users fingerprints 1. In the TOSHIBA Fingerprint Utility - Toshiba Tecra Z40-A1401 | User Manual - Page 70
to quit?" is displayed. Click OK. It will be returned to the TOSHIBA Fingerprint Utility main menu. Windows Logon via Fingerprint Authentication In place of the the keyboard-based system instead, follow the on-screen instructions when the Fingerprint System Authentication screen is displayed. This - Toshiba Tecra Z40-A1401 | User Manual - Page 71
Pre-Boot authentication and this Fingerprint Single Sign-On Feature. Please use the TOSHIBA Password Utility to register your User/BIOS Password. If Windows Logon is not the default for your system, see Manual to register your Windows Logon Password. Only one fingerprint authentication is required - Toshiba Tecra Z40-A1401 | User Manual - Page 72
computer's main power source is a lithium ion battery, also referred to in this manual as the main battery. Real Time Clock (RTC) battery The Real Time Clock and should be replaced only by your dealer or by a TOSHIBA service representative. The battery can explode if not properly replaced, used, - Toshiba Tecra Z40-A1401 | User Manual - Page 73
Manual for Safety and Comfort for detailed precautions and handling instructions. The battery pack can explode if not replaced, used, handled or disposed of properly. Use only batteries recommended by TOSHIBA Time Refer to User Information Guide about Charging time. Battery charging Manual 4-14 - Toshiba Tecra Z40-A1401 | User Manual - Page 74
you store your programs and data. Whether you close the display panel when you are not using the keyboard - closing the display saves power. User's Manual 4-15 - Toshiba Tecra Z40-A1401 | User Manual - Page 75
and on. Whether you enable Sleep and Charge function. Batteries exhausted time Refer to User Information Guide about Batteries exhausted time Extending battery life To maximize the life of your battery packs: At least intranet, and your email while you are away from the office. User's Manual 4-16 - Toshiba Tecra Z40-A1401 | User Manual - Page 76
the SIM card tray with the eject hole (Z30-A) 1 Figure 4-5 Open the SIM card tray with the eject hole (Z40-A) 1 1. Eject hole Product appearance depends on the model you purchased. 4. Place the SIM card into the SIM card Never pull the SIM card tray completely out of the slot. User's Manual 4-17 - Toshiba Tecra Z40-A1401 | User Manual - Page 77
Card (Z30-A) 3 1 2 Figure 4-7 Installing the SIM Card (Z40-A) 1 1. SIM card slot 2. SIM card 3 2 3. SIM the SIM card or on the computer. Debris on the connectors may cause access problems. Removing a SIM Card To remove the SIM card, follow the steps as detailed . User's Manual 4-18 - Toshiba Tecra Z40-A1401 | User Manual - Page 78
to the high voltage cables Bad weather such as heavy rain or snow The computer may have built-in support for Ethernet LAN (10 megabits per second, 10BASE-T), Fast Ethernet LAN (100 megabits per second, 100BASE per second, 10BASE-T), you can connect with a CAT3 or higher cable. User's Manual 4-19 - Toshiba Tecra Z40-A1401 | User Manual - Page 79
, which can cause computer damage and fire, possibly resulting in serious injury. Please note that an adaptor is required to use miniSD/microSD Card. User's Manual 4-20 - Toshiba Tecra Z40-A1401 | User Manual - Page 80
are formatted according to specific standards. If you wish to reformat a media card, be sure to do so with a device that uses media cards. User's Manual 4-21 - Toshiba Tecra Z40-A1401 | User Manual - Page 81
. Low power could affect writing accuracy. Do not remove a card while read/write is in progress. For more details on using memory cards, see manuals accompanying the cards. About the write-protect feature Memory media cards have a write-protect function. SD Card (SD memory card, SDHC memory card and - Toshiba Tecra Z40-A1401 | User Manual - Page 82
being copied - doing so may cause data to be lost. Removing memory media The following instructions apply to all types of supported media devices. To remove memory media, follow the steps as detailed below: 1. Click the the memory media, you may lose data or damage the media. User's Manual 4-23 - Toshiba Tecra Z40-A1401 | User Manual - Page 83
computer. Some models are equipped with a Smart Card slot. Your computer supports ISO7816-3 asynchronous cards (support protocols are T=0 and T=1) with a working voltage of 5V. Inserting . Failure to follow these instructions may result in damage to the computer and/or damage to the Smart Card. User - Toshiba Tecra Z40-A1401 | User Manual - Page 84
External RGB monitor port. However, external monitor cables which have connectors with fastening screws can still be used. 2. Turn the external monitor's power on. User's Manual 4-25 - Toshiba Tecra Z40-A1401 | User Manual - Page 85
the center of the monitor with black bars around desktop (with small size). At that time, please read the manual of the monitor and set the display mode which is supporting at the monitor. Then it will be displayed with suitable size with correct aspect ratio. DisplayPort Some models are equipped - Toshiba Tecra Z40-A1401 | User Manual - Page 86
and Personalization. 3. Click Display. 4. Click Change display settings. 5. Click Advanced settings. 6. Click List All Modes. 7. Select one of the mode at List All Modes. User's Manual 4-27 - Toshiba Tecra Z40-A1401 | User Manual - Page 87
device as the display output device, please adjust the audio playback device manually by the following steps: 1. Click Desktop -> Desktop Assist -> Control the Sound dialog. TOSHIBA Hi-Speed Port Replicator III 180W/ 120W In addition to the ports available on the computer, the TOSHIBA Hi-Speed Port - Toshiba Tecra Z40-A1401 | User Manual - Page 88
Corner Top Right Corner Z30-A A AB Z40-A B AB 2. Press down on the back AC adaptor is always connected to the TOSHIBA HiSpeed Port Replicator III 180W/120W support multiple display function if equipped with a TOSHIBA Hi-Speed Port Replicator III 180W/120W. The port replicator supports - Toshiba Tecra Z40-A1401 | User Manual - Page 89
cables differ from product to product. Please refer to the instructions for the product you are using for more information. TOSHIBA Hi-Speed Port Replicator III 180W/120W TOSHIBA Hi-Speed Port Replicator III 180W/ 120W provides several kinds of ports. Refer to the Port Replicator's User's Manual - Toshiba Tecra Z40-A1401 | User Manual - Page 90
to match 2D and 3D video content for enveloping surround sound Accurate placement of audio cues for immersive surround sound from any PC speaker configuration laptop / desktop speakers or headphones Broad sweet spot with elevated sound image User - Toshiba Tecra Z40-A1401 | User Manual - Page 91
Format You can change the sample rate and bit depth of sound. Video mode Video mode settings are configured via the Screen Resolution dialog. User's Manual 4-32 - Toshiba Tecra Z40-A1401 | User Manual - Page 92
disturbance, flickering or frame dropping on your screen. If that occurs, adjust the resolution of display, lowering it until the screen is displayed properly. User's Manual 4-33 - Toshiba Tecra Z40-A1401 | User Manual - Page 93
the computer and details how to start them. For further information on their operation, you may refer to each utility's online manual, help files or README.TXT file (if applicable). TOSHIBA Desktop Assist TOSHIBA Desktop Assist is a graphical user interface that provides access to specific tools - Toshiba Tecra Z40-A1401 | User Manual - Page 94
To access this utility, click Desktop -> Desktop Assist -> Tools & Utilities -> Password Utility. TOSHIBA Face Recognition uses a face verification library to verify the face data of users when they log , click Desktop -> Desktop Assist -> Tools & Utilities -> Face Recognition. User's Manual 5-2 - Toshiba Tecra Z40-A1401 | User Manual - Page 95
TOSHIBA System Settings TOSHIBA eco Utility TOSHIBA continuously. TOSHIBA eco is lower. The utility also supports "eco charge mode". The battery Utilities -> eco Utility. For details on TOSHIBA eco utility, see the help file. back video, music and photo. TOSHIBA Media Player can play back contents - Toshiba Tecra Z40-A1401 | User Manual - Page 96
TOSHIBA Service Station TOSHIBA for TOSHIBA software updates or other alerts from TOSHIBA that -> Support & Recovery -> Service Station. The TOSHIBA PC Assist -> Support & Recovery -> PC Health Monitor. For details on TOSHIBA PC Health TOSHIBA Setup Utility to change the TPM settings in the Security - Toshiba Tecra Z40-A1401 | User Manual - Page 97
To access the setup files of the drivers/utilities, click Applications and Drivers in the Apps view. TOSHIBA Media Player by sMedio TrueLink+ application is not included in the setup files above but can be to save battery power. This can be specified in the Power Options. User's Manual 5-5 - Toshiba Tecra Z40-A1401 | User Manual - Page 98
. For example, if a mouse or USB keyboard is connected to a USB port, clicking the mouse button or pressing the keyboard will wakeup the computer. User's Manual 5-6 - Toshiba Tecra Z40-A1401 | User Manual - Page 99
Utilities -> Password Utility -> User Password User authentication may be required to validate user rights when using TOSHIBA Password Utility to delete or change passwords, etc. Set (button) Click this button to register a computer. Be sure to keep the media in a safe place. User's Manual 5-7 - Toshiba Tecra Z40-A1401 | User Manual - Page 100
Password or HDD Master Password. Please refer to TOSHIBA Setup Utility section for further information. If you forget your HDD User Password, TOSHIBA will NOT be able to assist you, and your -> Password Utility -> Supervisor Password This utility lets you do the following: User's Manual 5-8 - Toshiba Tecra Z40-A1401 | User Manual - Page 101
user password, there is one way to start the computer: Enter the password manually. The password is necessary only if the computer was shut down in Hibernation Cancel and Apply. OK Accepts your changes and closes the TOSHIBA System Settings window. Cancel Closes the window without accepting - Toshiba Tecra Z40-A1401 | User Manual - Page 102
are possible to confirm their status. TOSHIBA System Settings screen may have the Bus power (DC5V) to the USB port. The port with the icon ( ) supports the following feature: USB Sleep and Charge System ON CDP Charge USB Sleep and Charge -> Sleep and Charge/Sleep Utilities. User's Manual 5-10 - Toshiba Tecra Z40-A1401 | User Manual - Page 103
computer in your bag. Your PC has multiple charging modes so that many different USB devices can be supported for Sleep and Charge function. Auto Mode (Default) is suitable for a wide range of digital audio players device cannot be charged by Auto Mode, change to Alternate Mode. User's Manual 5-11 - Toshiba Tecra Z40-A1401 | User Manual - Page 104
disable "System ON CDP Charge Mode". It is recommended that AC adaptor be connected to the computer while supplying USB bus power (DC5V, 1.5A). User's Manual 5-12 - Toshiba Tecra Z40-A1401 | User Manual - Page 105
TOSHIBA Media Player is playing a video file or slideshows of photos. The Resolution+ function was specially adjusted for the internal monitor. Hence, please turn OFF Resolution+ when viewing on external monitor. The Resolution+ feature for video playback is supported above problems could Manual 5-13 - Toshiba Tecra Z40-A1401 | User Manual - Page 106
to a maximum size of 2048 x 2048 pixels. This app doesn't support DMS. The playback of some media files may not be normal by this Desktop -> Desktop Assist -> Tools & Utilities -> Face Recognition. TOSHIBA Face Recognition does not guarantee the correct identification of a user. 's Manual 5-14 - Toshiba Tecra Z40-A1401 | User Manual - Page 107
This information is used to identify and provide a notification of system conditions which may effect the performance of your TOSHIBA computer. It may also be used to help diagnose problems should the computer require service by TOSHIBA or TOSHIBA's authorized service providers. User's Manual 5-15 - Toshiba Tecra Z40-A1401 | User Manual - Page 108
TOSHIBA PC Health Monitor The TOSHIBA PC Health Monitor can be opened by clicking Desktop -> Desktop Assist -> Support & Recovery -> PC Health Monitor. The TOSHIBA the operation of the program are detected. Follow the instructions displayed on screen in the message. Using the Hard Disk Manual 5-16 - Toshiba Tecra Z40-A1401 | User Manual - Page 109
Icon Move the slider to the right to show HDD Protection icon in the Taskbar. There are the following conditions for HDD Protection icon. Normal TOSHIBA HDD Protection is enabled. Protection OFF TOSHIBA HDD Protection is active. The hard disk drive head is in a safe position - Toshiba Tecra Z40-A1401 | User Manual - Page 110
applications while the 3D Viewer is displayed. Intensely shaking the computer or other subjecting it to strong impacts may cause damage to the computer. User's Manual 5-18 - Toshiba Tecra Z40-A1401 | User Manual - Page 111
can easily view and change BIOS settings. To enter the TOSHIBA Setup Utility, follow the steps below: 1. Save your on. 4. Follow the on-screen instructions to proceed. System Recovery There is a hidden partition Recovery Options in the event of a problem. You can also create recovery media and Manual 5-19 - Toshiba Tecra Z40-A1401 | User Manual - Page 112
the optical disc drive connected to your computer. You should therefore verify the optical disc drive supports the blank media you have chosen before proceeding. USB Flash Memory will be formatted and all -> Desktop Assist -> Tool & Utilities -> System Settings -> Boot Options.) User's Manual 5-20 - Toshiba Tecra Z40-A1401 | User Manual - Page 113
should follow the on-screen instructions. If you have previously chosen "Recovery Media", please contact TOSHIBA support for assistance. Restoring the pre problem. If you subsequently set up your HDD/SSD again, do not change, delete or add partitions in a manner other than specified in the manual - Toshiba Tecra Z40-A1401 | User Manual - Page 114
from the TOSHIBA Europe Backup Media Online Shop. * Please note that this service is not free-of-charge. 1. Visit https://backupmedia.toshiba.eu on the Internet. 2. Follow the on-screen instructions. You will receive your Recovery Discs within two weeks after placing your order. User's Manual 5-22 - Toshiba Tecra Z40-A1401 | User Manual - Page 115
that the questions and procedures described in this chapter are meant only as a guide, they are not definitive problem solving techniques. In reality many problems can be solved simply, but a few may require help from TOSHIBA Support - if you find you need to consult others, be prepared to describe - Toshiba Tecra Z40-A1401 | User Manual - Page 116
problems to TOSHIBA Support. In addition, if a problem recurs, the log you have made will help to identify the problem faster. Analyzing the problem describe them in detail to TOSHIBA Support. Software The problems may be caused by your this will usually include a problem solving section or a - Toshiba Tecra Z40-A1401 | User Manual - Page 117
as described previously then, if you still cannot correct the problem, try to identify the source - the next section provides a peripheral device or application software that is not an authorized TOSHIBA part or product, make sure the device or software can be Power indicator. User's Manual 6-3 - Toshiba Tecra Z40-A1401 | User Manual - Page 118
options as shown below. Key Advanced option F2 TOSHIBA Setup Utility F12 Boot menu 0 (zero) Recovery instructions to proceed. Hardware and system checklist This section discusses problems caused by your computer's hardware or attached peripherals. Basic problems problems. User's Manual 6-4 - Toshiba Tecra Z40-A1401 | User Manual - Page 119
TOSHIBA Support. AC power If you have trouble turning on the computer with the AC adaptor connected you should check the status of the DC IN/Battery indicator. Please refer to the Power Condition Descriptions section for further information. Problem another appliance into it. User's Manual 6-5 - Toshiba Tecra Z40-A1401 | User Manual - Page 120
Problem the TOSHIBA TOSHIBA Setup Utility will load. 3. Set the date in the System Date field. 4. Set the time in the System Time field. 5. Follow the on-screen instructions to proceed. Keyboard Keyboard problems TOSHIBA Support. Internal display panel Apparent computer's display panel problems - Toshiba Tecra Z40-A1401 | User Manual - Page 121
the instructions with the screen cleaner and always ensure you let the display panel dry properly before closing it. HDD Problem Slow performance resolve the problem, contact TOSHIBA Support. Memory Media Card For further information, please refer to Operating Basics. Problem Procedure Memory - Toshiba Tecra Z40-A1401 | User Manual - Page 122
. Check to ensure the file is not corrupted. If you are still unable to resolve the problem, contact TOSHIBA Support. Pointing device If you are using a USB mouse, you should also refer to both the the Pointer Options tab. 3. Set the pointer speed as required and click OK. User's Manual 6-8 - Toshiba Tecra Z40-A1401 | User Manual - Page 123
pointer moves erratically The elements of the mouse responsible for detecting movement might be dirty - please refer to the documentation supplied with the mouse for instructions on how to clean it. If you are still unable to resolve the problem, contact TOSHIBA Support. User's Manual 6-9 - Toshiba Tecra Z40-A1401 | User Manual - Page 124
and settings, please refer to the USB Charge section. Problem Procedure I cannot use the Sleep and Charge function. Sleep function may be disabled. Enable the Sleep and Charge function in the TOSHIBA System Settings. When there is a current overflow of the external device User's Manual 6-10 - Toshiba Tecra Z40-A1401 | User Manual - Page 125
" is enabled, the "USB WakeUp" function does not work for ports that support the Sleep and Charge function. In that case, use an USB port that also refer to the documentation supplied with your audio device. Problem Procedure No sound is heard Press the function keys to increase Manual 6-11 - Toshiba Tecra Z40-A1401 | User Manual - Page 126
the problem, contact TOSHIBA Support. Problem Procedure Monitor does not turn on After confirming that the monitor's power switch is on, you should check the connections to make sure that the power cord/adaptor is firmly connected to the monitor and to a working power outlet. User's Manual - Toshiba Tecra Z40-A1401 | User Manual - Page 127
Problem Procedure No display Try adjusting the contrast and brightness controls on . Replace the cable with another one. If you are still unable to resolve the problem, contact TOSHIBA Support. LAN Problem Cannot access LAN Procedure Check for a firm cable connection between the LAN jack and - Toshiba Tecra Z40-A1401 | User Manual - Page 128
check box. 5. Click the Save changes button. If problems persist, consult your LAN administrator. Wireless LAN Problem Cannot access Wireless LAN Procedure Make sure the computer's Wireless controller. If you are still unable to resolve the problem, contact TOSHIBA Support. User's Manual 6-14 - Toshiba Tecra Z40-A1401 | User Manual - Page 129
TOSHIBA, try the following: Review troubleshooting sections in the documentation supplied with your software and/or peripheral devices. If a problem and support. TOSHIBA technical support If you are still unable to solve the problem and suspect that it is hardware related, write to TOSHIBA at - Toshiba Tecra Z40-A1401 | User Manual - Page 130
13.9/17.9 (h) millimeters 316 (w) x 227 (d) x 15.9/19.9 (h) millimeters (touch screen models) Z40-A 338 (w) x 236 (d) x 20.4 (h) millimeters Environmental Requirements Conditions Ambient temperature Relative humidity Operating 5°C 100-240V AC 50 or 60 Hz (cycles per second) User's Manual 7-1 - Toshiba Tecra Z40-A1401 | User Manual - Page 131
Supply 10 GND Ground 11 Reserved Reserved 12 SDA Data Signal I/O 13 HSYNC Horizontal Sync Signal O 14 VSYNC Vertical Sync Signal O 15 SCL Data Clock Signal O I/O (I): Input to computer I/O meet the following specifications: Wire size: Minimum 0.75 mm2 User's Manual 7-2 - Toshiba Tecra Z40-A1401 | User Manual - Page 132
following illustrations show the plug shapes for the U.S.A. and Canada, the United Kingdom, Australia, Europe and China. USA United Kingdom UL approved BS approved User's Manual 7-3 - Toshiba Tecra Z40-A1401 | User Manual - Page 133
Wireless LAN devices simultaneously, you may occasionally experience a less than optimal network performance or even lose your network connection. If you should experience any such problem, immediately turn off either one of your Bluetooth or Wireless LAN. User - Toshiba Tecra Z40-A1401 | User Manual - Page 134
support.global.toshiba.com, if you have any questions about using Wireless LAN or Bluetooth Module. In Europe visit http://www.toshiba TOSHIBA review and to other devices or services is perceived or identified as function supports some instruction for your medical device when using any - Toshiba Tecra Z40-A1401 | User Manual - Page 135
outsider may illegally access your system, eavesdrop, or cause the loss or destruction of stored data. TOSHIBA is not liable for the loss of data due to eavesdropping or illegal access through the wireless LAN (Revision a and n) Band 2.4GHz (2400-2483.5 MHz) (Revision b/g and n) User's Manual 7-6 - Toshiba Tecra Z40-A1401 | User Manual - Page 136
links between two or more devices, with these links being maintained even if the devices are not within a line-of-sight of each other. User's Manual 7-7 - Toshiba Tecra Z40-A1401 | User Manual - Page 137
device must be installed and used in strict accordance with the manufacturer's instructions as described in the user documentation that comes with the product. This product WAS/ RLAN's are used outside own premises. General authorization required for network and service supply. User's Manual 7-8 - Toshiba Tecra Z40-A1401 | User Manual - Page 138
and warehouse areas, and on board aircraft. 1. Permitted to use for local networks of aircraft crew service communications on board aircraft in area of the airport and at all stages of flight. 2. Permitted to outdoor usage. The user should use the wireless LAN utility to User's Manual 7-9 - Toshiba Tecra Z40-A1401 | User Manual - Page 139
. In the usual operating configuration, the distance between the antenna and the user should not be less than 20cm. Please refer to the computer user's manual for the details regarding antenna location. User - Toshiba Tecra Z40-A1401 | User Manual - Page 140
that these radars could cause interference and/or damage to LE-LAN devices. Taiwan Article 12 Article 14 Without permission granted by the NCC, any company, enterprise, or user is not allowed to change frequency radio stations and non-licensed specified low-power radio User's Manual 7-11 - Toshiba Tecra Z40-A1401 | User Manual - Page 141
or turn off the source of emissions. 3. Contact an authorized TOSHIBA service provider if you have problems with interference caused by this product to Other Radio Stations. 2. Indication identification systems. 4. About the JEITA 5GHz Wireless LAN supports W52/W53/W56 Channel. User's Manual 7-12 - Toshiba Tecra Z40-A1401 | User Manual - Page 142
table. If you use this equipment in the countries/regions which are not listed in the table below, please contact TOSHIBA Support. As of September 2013 Austria Belgium Cyprus Czech Rep Finland France Hong Kong Hungary Ireland Italy Latvia Liechtenstein Bulgaria Denmark Germany - Toshiba Tecra Z40-A1401 | User Manual - Page 143
radiate radio frequency energy and, if not installed and used in accordance with the instructions, may cause harmful interference to radio communications. However, there is no guarantee that interference following two conditions: (1) this device may not cause interference, and User's Manual 7-14 - Toshiba Tecra Z40-A1401 | User Manual - Page 144
30°C (41°F to 86°F) or >25°C (77°F) at high altitude (all temperature references are approximate and may vary depending on the specific computer model - contact TOSHIBA support for details). CPU performance may also vary from specifications due to design configuration. User - Toshiba Tecra Z40-A1401 | User Manual - Page 145
conditions. Read additional restrictions in your product documentation. Contact TOSHIBA technical service and support, refer to TOSHIBA support section for more information. 64-Bit Computing Certain 32 are achieved on select models and configurations tested by TOSHIBA at the User's Manual 7-16 - Toshiba Tecra Z40-A1401 | User Manual - Page 146
, access point design and configuration, and client design and software/hardware configurations. The actual transmission speed will be lower than the theoretical maximum speed. User's Manual 7-17 - Toshiba Tecra Z40-A1401 | User Manual - Page 147
media may prevent or limit recording or viewing of the media. Glossary The terms in this glossary cover topics related to this manual. Alternate naming is included for reference. Abbreviations AC: Alternating Current AMT: Intel Active Management Technology ASCII: American Standard Code for - Toshiba Tecra Z40-A1401 | User Manual - Page 148
: S/P DIF: SD: SDHC: SDXC: SDRAM: SSD: TFT: URL: User's Manual High Definition Plus Hard Disk Drive High-definition Multimedia Interface High-definition Multimedia Interface Consumer Electronics Engineers Input/Output interrupt request Internet Service Provider kilobyte Local Area Network Liquid - Toshiba Tecra Z40-A1401 | User Manual - Page 149
USB: VGA: WAN: WQHD: www: Universal Serial Bus Video Graphics Array Wide Area Network Wide Quad High Definition World Wide Web User's Manual 7-20 - Toshiba Tecra Z40-A1401 | User Manual - Page 150
adaptor additional 4-30 connecting 2-3 DC IN 19V jack 3-3, 3-14 B Battery extending life 4-16 monitoring capacity 4-15 real 2-5 screen 3-8, 3-17 User's Manual Documentation list 2-1 Dual Pointing Device AccuPoint 4-5 Touch Pad 6-8 E Equipment checklist 2-1 External monitor problems 6-12 F FN + 1 - Toshiba Tecra Z40-A1401 | User Manual - Page 151
6-5 Analyzing the problem 6-2 Battery 6-5 Dual Pointing device 6-8 External monitor 6-12 Hardware and system checklist 6-4 HDD 6-7 Internal display panel 6-6 Keyboard 6-6 Memory Media Card 6-7 Overheating power down 6-5 Power 6-4 Real Time Clock 6-6 Sound system 6-11 TOSHIBA support 6-15 Touch Pad - Toshiba Tecra Z40-A1401 | User Manual - Page 152
3-8, 3-17 Wireless communication 7-5 Security lock 4-30 Sleep Mode setting 2-10 System automatic 5-5 Smart Card inserting 4-24 removing 4-25 Sound system problems 6-11 T TOSHIBA Desktop Assist 5-1 Touch Pad 3-9, 3-18, 4-2, 6-8 Touch Screen 4-1 U USB device problems 6-10 User's Manual Index-3
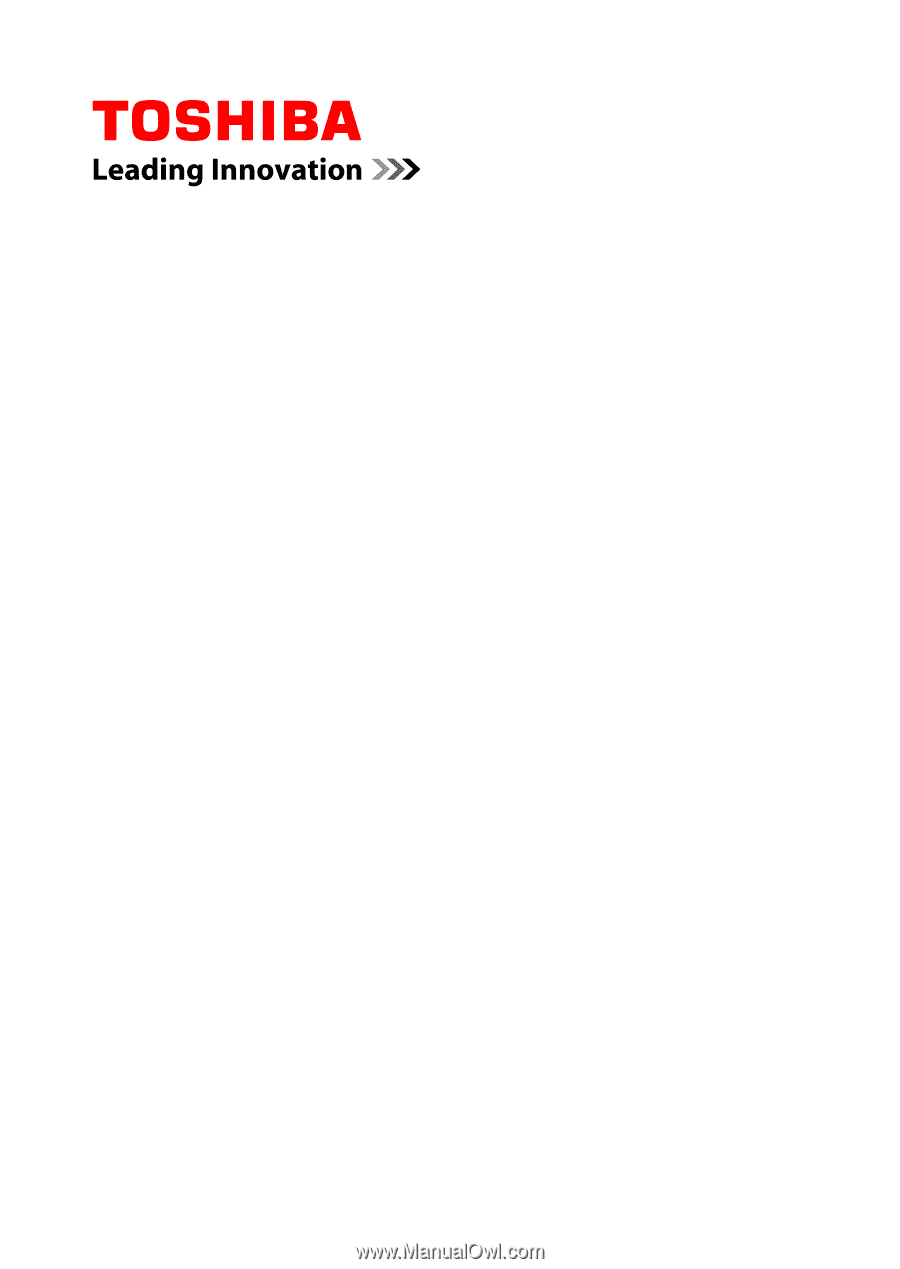
User's Manual
TECRA Z40-A
PORTÉGÉ Z30-A/Z30t-A
Satellite Z30-A/Z30t-A/Z40-A