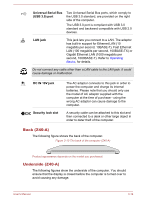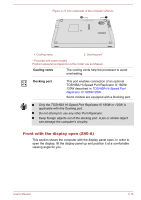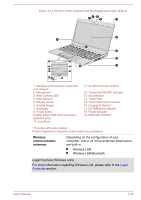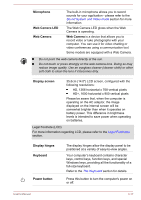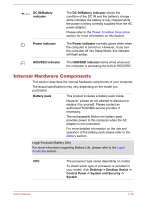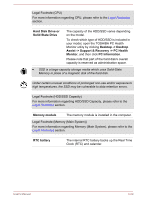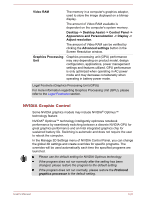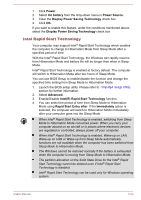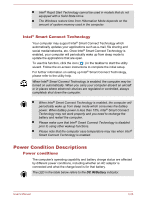Toshiba Tecra Z40-A1401 User Manual - Page 52
Internal Hardware Components
 |
View all Toshiba Tecra Z40-A1401 manuals
Add to My Manuals
Save this manual to your list of manuals |
Page 52 highlights
DC IN/Battery indicator Power indicator HDD/SSD indicator The DC IN/Battery indicator shows the condition of the DC IN and the battery's charge white indicates the battery is fully charged while the power is being correctly supplied from the AC power adaptor. Please refer to the Power Condition Description section for more information on this feature. The Power indicator normally glows white when the computer is turned on. However, if you turn the computer off into Sleep Mode, this indicator will flash amber. The HDD/SSD indicator blinks white whenever the computer is accessing the built-in HDD/SSD. Internal Hardware Components This section describes the internal hardware components of your computer. The actual specifications may vary depending on the model you purchased. Battery pack This product includes a battery pack inside. However, please do not attempt to dismount or replace it by yourself. Please contact an authorized TOSHIBA service provider, if necessary. The rechargeable lithium-ion battery pack provides power to the computer when the AC adaptor is not connected. For more detailed information on the use and operation of the battery pack please refer to the Battery section. Legal Footnote (Battery Life) For more information regarding Battery Life, please refer to the Legal Footnotes section. CPU The processor type varies depending on model. To check which type of processor is included in your model, click Desktop -> Desktop Assist -> Control Panel -> System and Security -> System. User's Manual 3-19