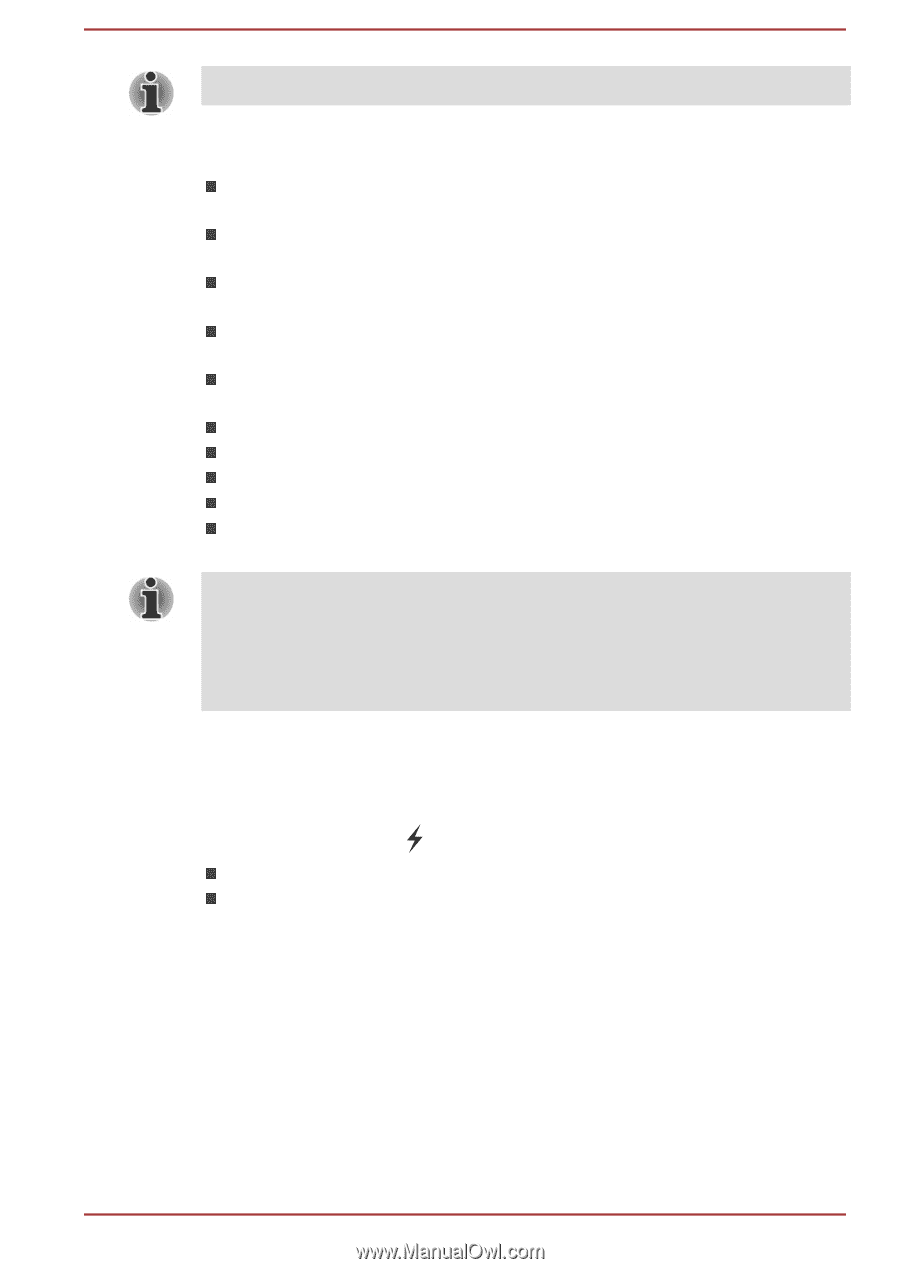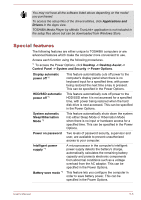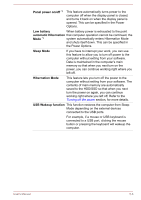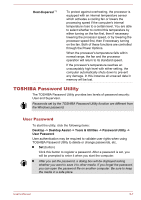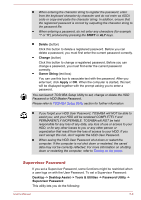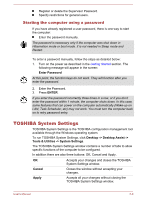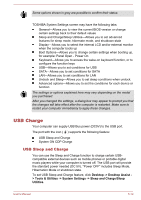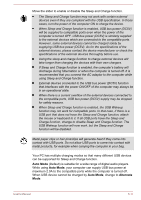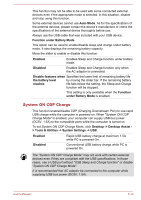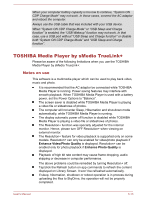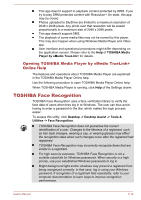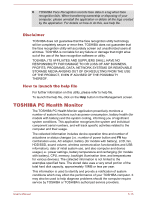Toshiba Tecra Z40-A1401 User Manual - Page 102
USB Charge, USB Sleep and Charge
 |
View all Toshiba Tecra Z40-A1401 manuals
Add to My Manuals
Save this manual to your list of manuals |
Page 102 highlights
Some options shown in grey are possible to confirm their status. TOSHIBA System Settings screen may have the following tabs: General-Allows you to view the current BIOS version or change certain settings back to their default values Sleep and Charge/Sleep Utilities-Allows you to set advanced features for sleep mode, hibernate mode, and shutdown state Display-Allows you to select the internal LCD and/or external monitor when the computer boots up Boot Options-Allows you to change certain settings when booting up, for example: Panel Open - Power On Keyboard-Allows you to access the wake-on keyboard function, or to configure the function keys USB-Allows you to set conditions for USB SATA-Allows you to set conditions for SATA LAN-Allows you to set conditions for LAN Undock and Sleep-Allows you to set sleep conditions when undock. Advanced options-Allows you to set the conditions for each device or function The settings or options explained here may vary depending on the model you purchased. After you changed the settings, a dialog box may appear to prompt you that the changes will take effect after the computer is restarted. Make sure to restart your computer immediately to apply these changes. USB Charge Your computer can supply USB Bus power (DC5V) to the USB port. The port with the icon ( ) supports the following feature: USB Sleep and Charge System ON CDP Charge USB Sleep and Charge You can use the Sleep and Charge function to charge certain USBcompatible external devices such as mobile phones or portable digital music players while your computer is turned off. The USB port will provide the standard power needed (DC 5V). "Power OFF" includes Sleep Mode, Hibernation Mode or shutdown state. To set USB Sleep and Charge feature, click Desktop -> Desktop Assist > Tools & Utilities -> System Settings -> Sleep and Charge/Sleep Utilities. User's Manual 5-10