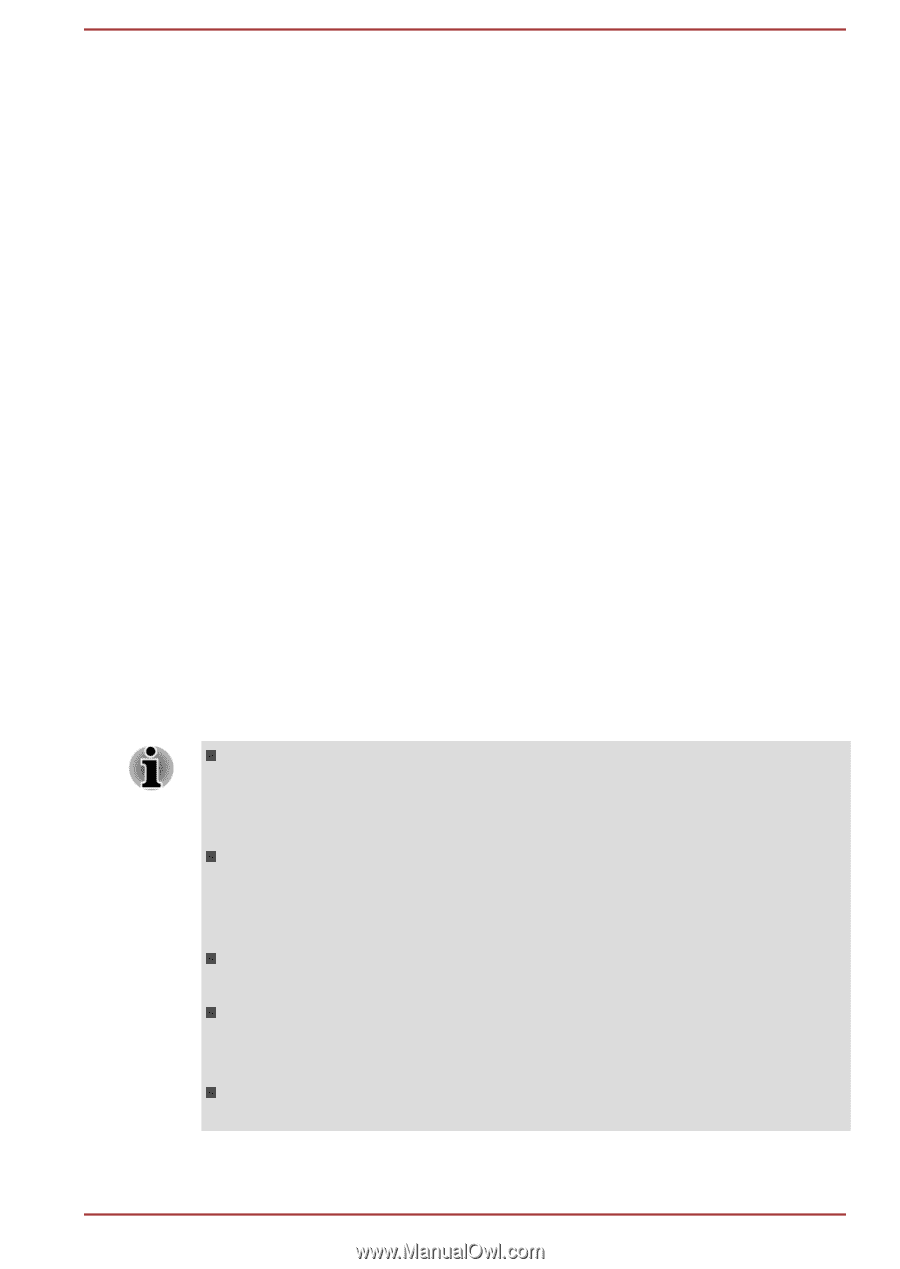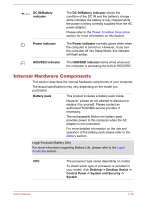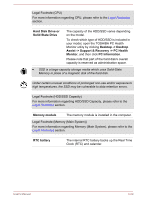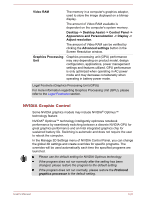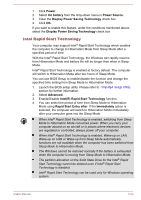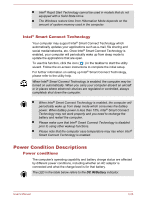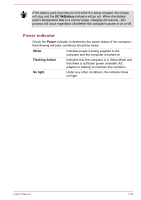Toshiba Tecra Z40-A1401 User Manual - Page 56
Intel Rapid Start Technology, Power, On battery, Power Source, Display Power Saving Technology
 |
View all Toshiba Tecra Z40-A1401 manuals
Add to My Manuals
Save this manual to your list of manuals |
Page 56 highlights
1. Click Power. 2. Select On battery from the drop-down menu in Power Source. 3. Clear the Display Power Saving Technology check box. 4. Click OK. If you want to enable this feature, under the conditions mentioned above, select the Display Power Saving Technology check box. Intel Rapid Start Technology Your computer may support Intel® Rapid Start Technology which enables the computer to change to Hibernation Mode from Sleep Mode after a specified period of time. With the Intel® Rapid Start Technology, the Windows can rapidly resume from Hibernation Mode and battery life will be longer than when in Sleep Mode. Intel® Rapid Start Technology is enabled at factory default. The computer will switch to Hibernation Mode after two hours of Sleep Mode. You can use BIOS Setup to enable/disable the function and change the specified time setting from Sleep Mode to Hibernation Mode. 1. Launch the BIOS setup utility. Please refer to TOSHIBA Setup Utility section for further information. 2. Select Advanced. 3. Enable/Disable Intel(R) Rapid Start Technology function. 4. You can select the period of time from Sleep Mode to Hibernation Mode using Rapid Start Entry after. If the Immediately option is selected, the computer will switch to Hibernation Mode immediately after your computer goes into the Sleep Mode. When Intel® Rapid Start Technology is enabled, switching from Sleep Mode to Hibernation Mode consumes power. When you carry your computer aboard on an aircraft or in places where electronic devices are regulated or controlled, always power off your computer. When Intel® Rapid Start Technology is enabled, Wake-up on LAN, Wake-up on USB or Wake-up from Sleep Mode automatically functions are not available when the computer has been switched from Sleep Mode to Hibernation Mode. The Windows cannot be restored normally if the battery is exhausted when the computer is moving from Sleep Mode to Hibernation Mode. The partition allocation on the Solid State Drive for the Intel® Rapid Start Technology cannot be deleted even if Intel® Rapid Start Technology is disabled. Intel® Rapid Start Technology can be used only for Windows operating system. User's Manual 3-23