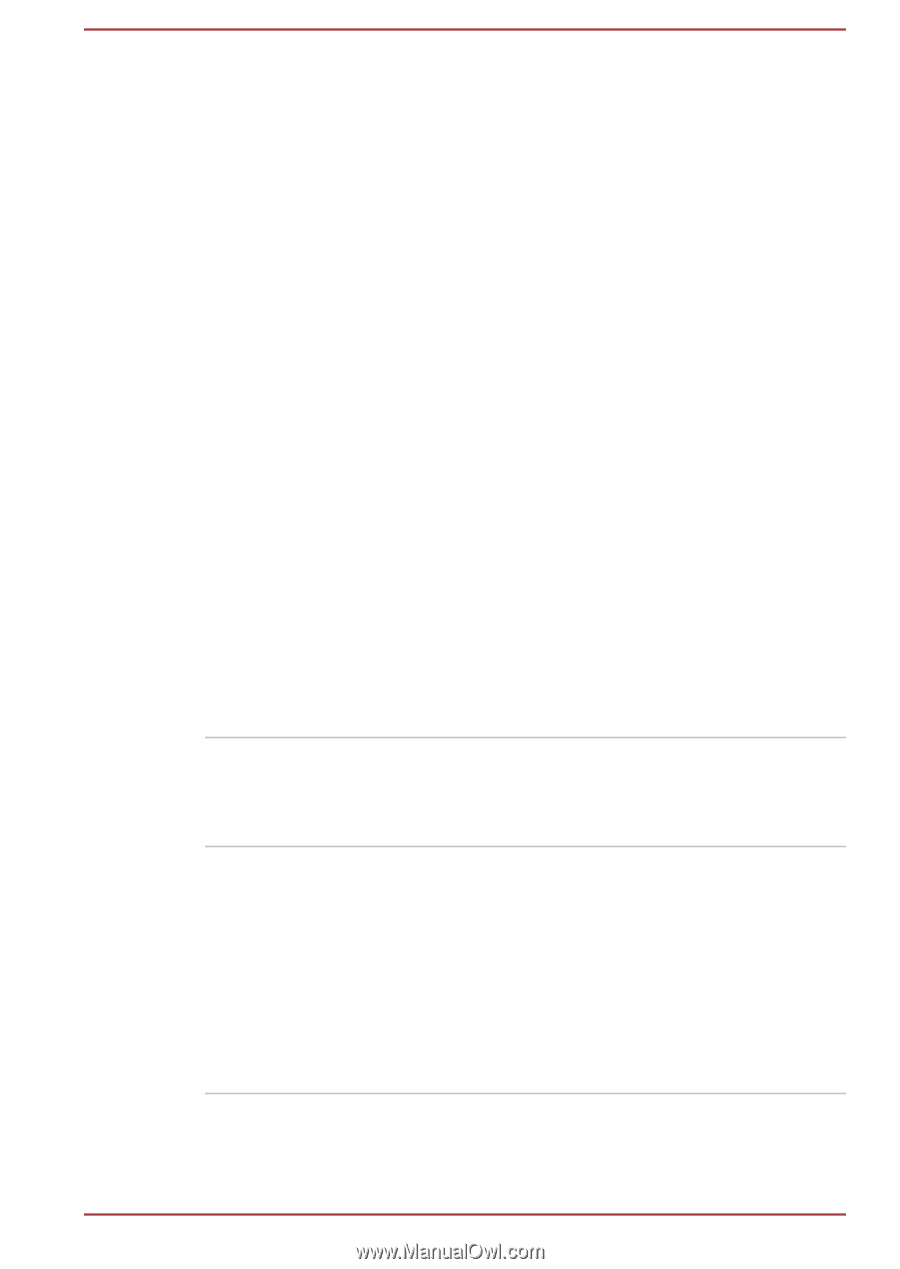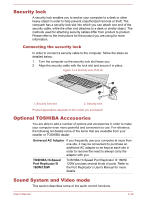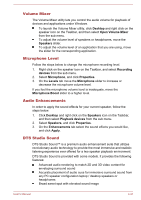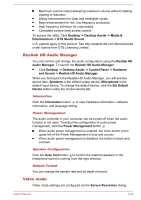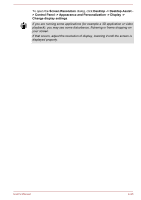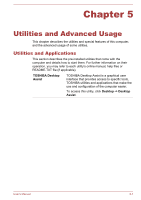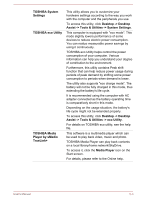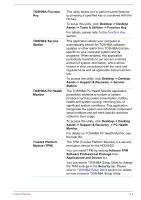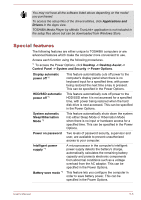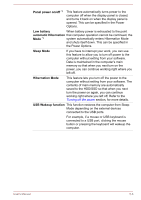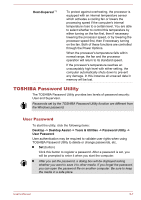Toshiba Tecra Z40-A1401 User Manual - Page 94
TOSHIBA Face, TOSHIBA Display
 |
View all Toshiba Tecra Z40-A1401 manuals
Add to My Manuals
Save this manual to your list of manuals |
Page 94 highlights
TOSHIBA Display Utility TOSHIBA Password Utility TOSHIBA Face Recognition TOSHIBA Display Utility includes Desktop Text Size utility, Split Screen utility, Resolution+, Multiple Displays utility and other settings. Desktop Text Size allows you to make the text size bigger or smaller on the desktop according to your usage and favorite. You can change the text size on the display and on the title bar of windows by changing the scaling of the text size. When the scaling is smaller, more information will appear on the display simultaneously but the text size becomes smaller. When the scaling is larger, less information will appear on the display simultaneously but the text size becomes larger. You can install Split Screen utility by yourself. Split Screen utility enables you to create multiple display zones on a screen and to fit the active windows to within those zones. Resolution+ is an image processor that performs high-quality image enhancements such as Color Correction and Sharpness on video playbacks. Multiple Displays utility allows you to configure the Display Mode, select monitors, and configure your desktop, etc. To access this utility, click Desktop -> Desktop Assist -> Tools & Utilities -> Display Utility. For details on TOSHIBA Display Utility, see the help file. This utility allows you to set a password in order to restrict access to the computer. To access this utility, click Desktop -> Desktop Assist -> Tools & Utilities -> Password Utility. TOSHIBA Face Recognition uses a face verification library to verify the face data of users when they log in to Windows. If the verification is successful, the user will be logged into Windows automatically. The user can thus avoid having to enter a password or the like, which makes the login process easier. To access this utility, click Desktop -> Desktop Assist -> Tools & Utilities -> Face Recognition. User's Manual 5-2