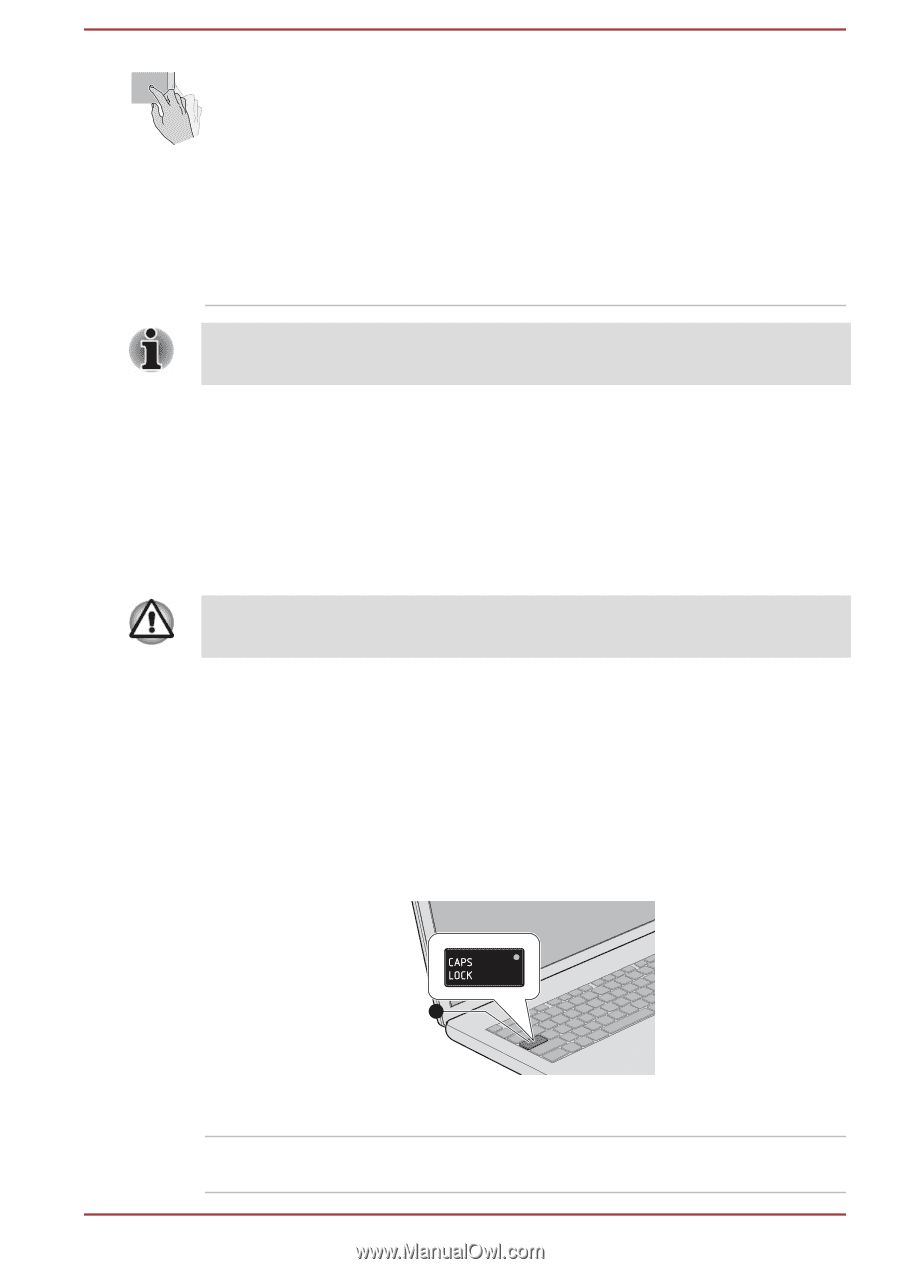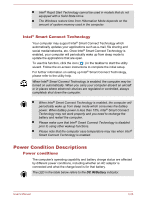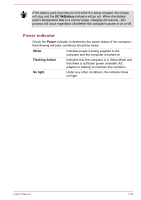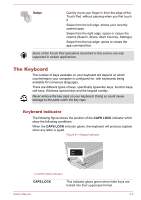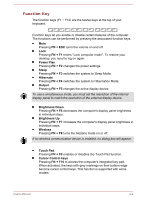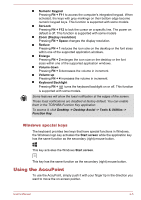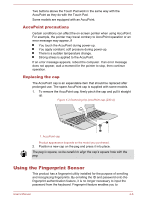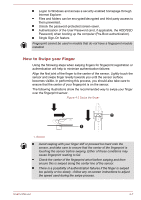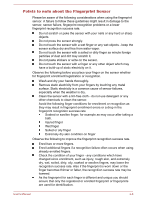Toshiba Tecra Z40-A1401 User Manual - Page 62
The Keyboard, Keyboard indicator
 |
View all Toshiba Tecra Z40-A1401 manuals
Add to My Manuals
Save this manual to your list of manuals |
Page 62 highlights
Swipe Quickly move your finger in from the edge of the Touch Pad, without pausing when you first touch it. Swipe from the left edge: shows your recently opened apps. Swipe from the right edge: opens or closes the charms (Search, Share, Start, Devices, Settings). Swipe from the top edge: opens or closes the app command bar. Some of the Touch Pad operations described in this section are only supported in certain applications. The Keyboard The number of keys available on your keyboard will depend on which country/region your computer is configured for, with keyboards being available for numerous languages. There are different types of keys, specifically typewriter keys, function keys, soft keys, Windows special keys and the keypad overlay. Never remove the key caps on your keyboard. Doing so could cause damage to the parts under the key caps. Keyboard indicator The following figure shows the position of the CAPS LOCK indicator which show the following conditions: When the CAPS LOCK indicator glows, the keyboard will produce capitals when any letter is typed. Figure 4-1 Keypad indicator 1 1. CAPS LOCK indicator CAPS LOCK This indicator glows green when letter keys are locked into their uppercase format. User's Manual 4-3