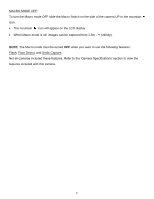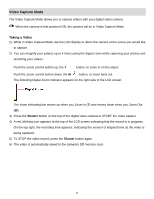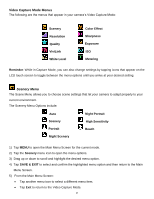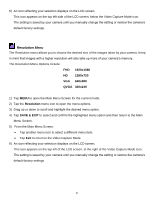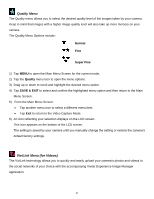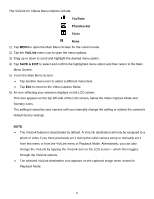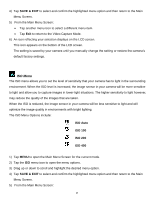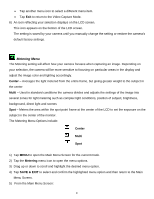Vivitar DVR 949HD User Manual - Page 23
YouTube, Photobucket, Flickr, ViviLink, SAVE & EXIT
 |
View all Vivitar DVR 949HD manuals
Add to My Manuals
Save this manual to your list of manuals |
Page 23 highlights
The ViviLink for Videos Menu Options include: YouTube Photobucket Flickr N None 1) Tap MENU to open the Main Menu Screen for the current mode. 2) Tap the ViviLink menu icon to open the menu options. 3) Drag up or down to scroll and highlight the desired menu option. 4) Tap SAVE & EXIT to select and confirm the highlighted menu option and then return to the Main Menu Screen. 5) From the Main Menu Screen: Tap another menu icon to select a different menu item. Tap Exit to return to the Video Capture Mode. 6) An icon reflecting your selection displays on the LCD screen. This icon appears on the top left side of the LCD screen, below the Video Capture Mode and Scenery icons. The setting is saved by your camera until you manually change the setting or restore the camera's default factory settings. NOTE: The ViviLink feature is deactivated by default. A ViviLink destination will only be assigned to a photo or video if you have previously set it during the initial camera setup or manually set it from this menu or from the ViviLink menu in Playback Mode. Alternatively, you can also change the ViviLink by tapping the ViviLink icon on the LCD screen - which then toggles through the ViviLink options. The selected ViviLink destination icon appears on the captured image when viewed in Playback Mode. 22