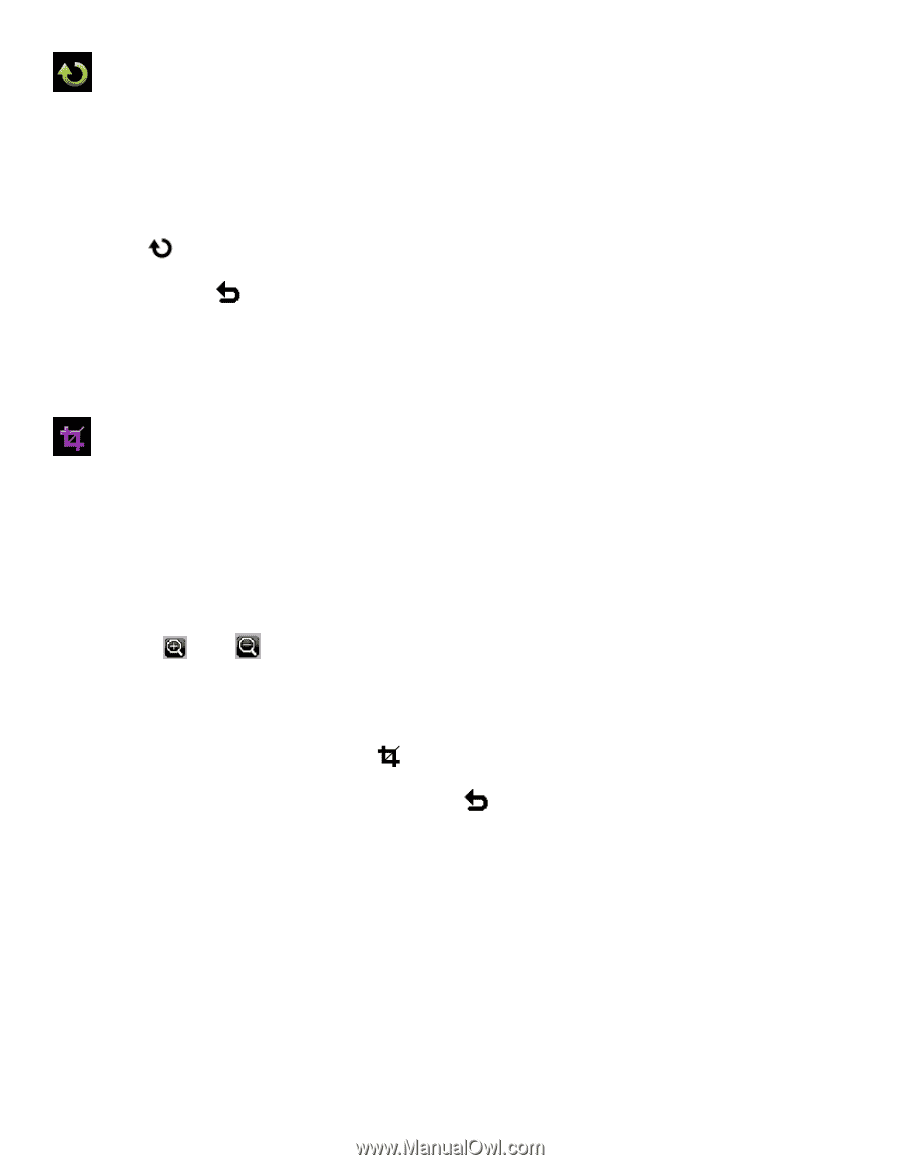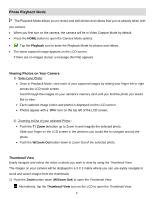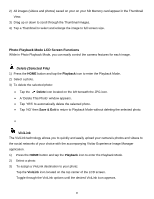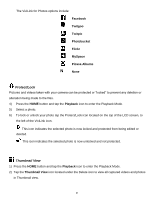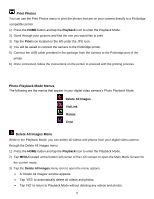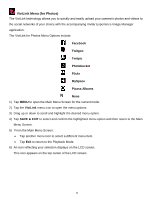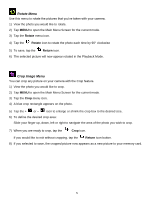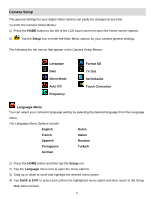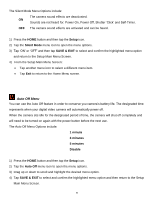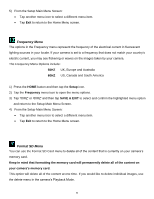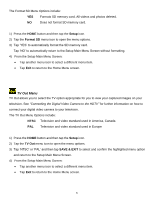Vivitar DVR 949HD User Manual - Page 53
Rotate Menu, Crop Image Menu
 |
View all Vivitar DVR 949HD manuals
Add to My Manuals
Save this manual to your list of manuals |
Page 53 highlights
Rotate Menu Use this menu to rotate the pictures that you've taken with your camera. 1) View the photo you would like to rotate. 2) Tap MENU to open the Main Menu Screen for the current mode. 3) Tap the Rotate menu icon. 4) Tap the Rotate icon to rotate the photo each time by 90 clockwise 5) To save, tap the Return icon. 6) The selected picture will now appear rotated in the Playback Mode. Crop Image Menu You can crop any picture on your camera with the Crop feature. 1) View the photo you would like to crop. 2) Tap MENU to open the Main Menu Screen for the current mode. 3) Tap the Crop menu icon. 4) A blue crop rectangle appears on the photo. 5) Tap the + or - icon to enlarge or shrink the crop box to the desired size. 6) To define the desired crop area: Slide your finger up, down, left or right to navigate the area of the photo you wish to crop. 7) When you are ready to crop, tap the Crop icon. If you would like to exit without cropping, tap the Return icon button. 8) If you selected to save, the cropped picture now appears as a new picture to your memory card. 52