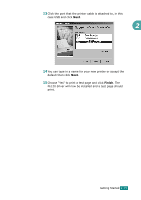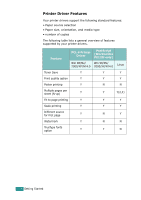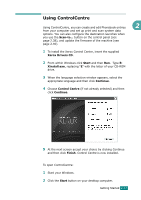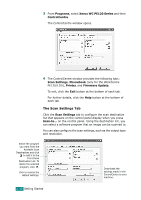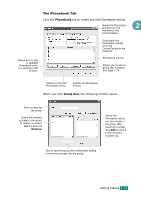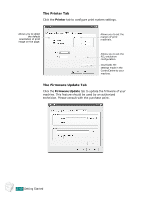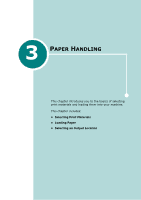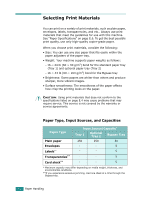Xerox PE120 User Guide - Page 63
Using ControlCentre, To open ControlCentre - firmware
 |
UPC - 095205224887
View all Xerox PE120 manuals
Add to My Manuals
Save this manual to your list of manuals |
Page 63 highlights
Using ControlCentre Using ControlCentre, you can create and edit Phonebook entries 2 from your computer and set up print and scan system data options. You can also configure the destination launches when you use the Scan-to... button on the control panel (see page 2.38), and update the firmware of the machine (see page 2.40). 1 To install the Xerox Control Centre, insert the supplied Xerox Drivers CD. 2 From within Windows click Start and then Run. Type E: Xinstall.exe, replacing "E" with the letter of your CD-ROM drive. 3 When the language selection window appears, select the appropriate language and then click Continue. 4 Choose Control Centre (if not already selected) and then click Continue. 5 At the next screen accept your choice by clicking Continue and then click Finish. Control Centre is now installed. To open ControlCentre: 1 Start your Windows. 2 Click the Start button on your desktop computer. Getting Started 2.37