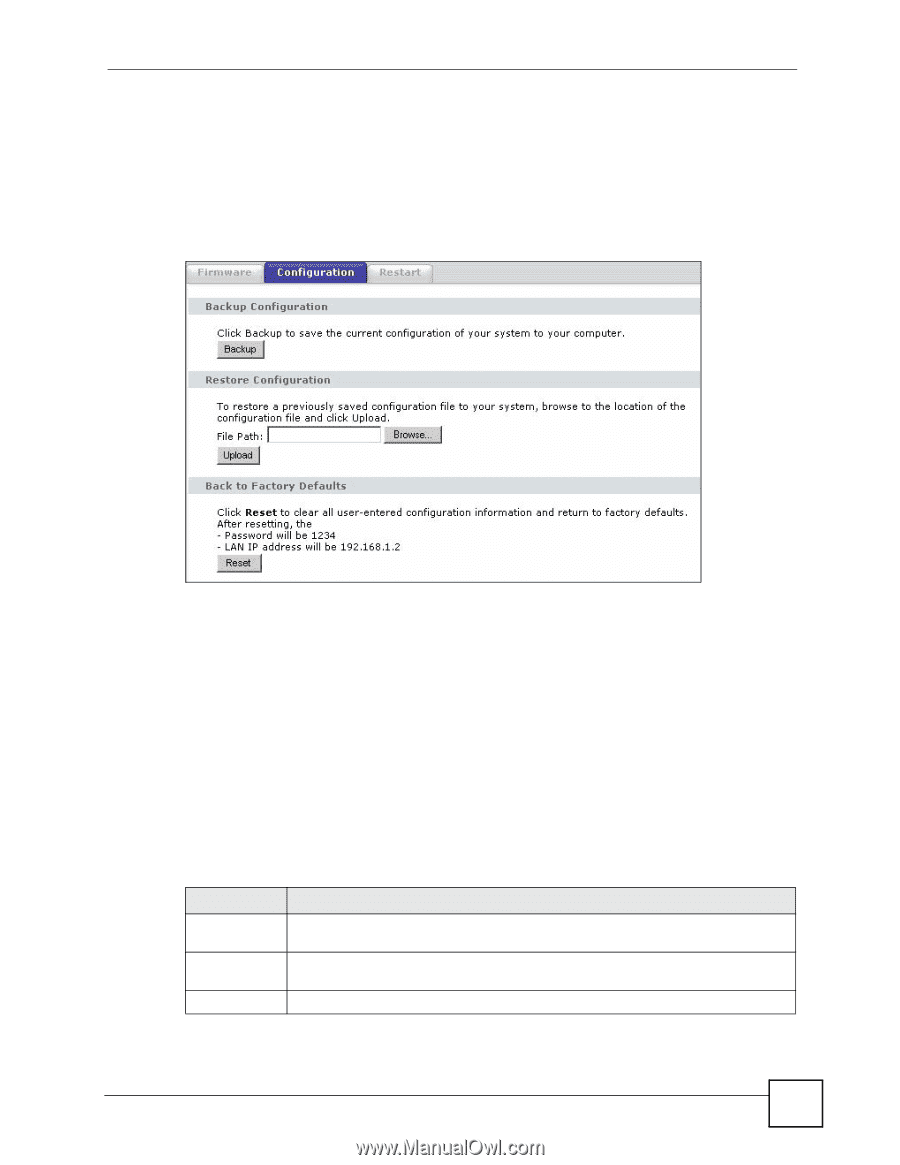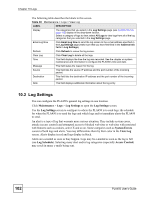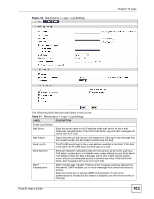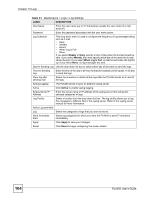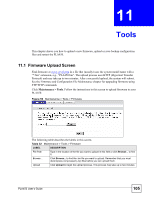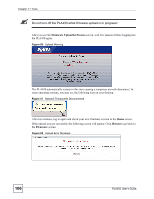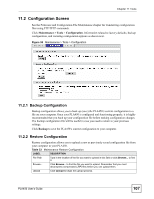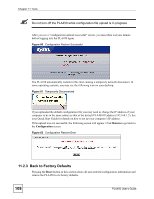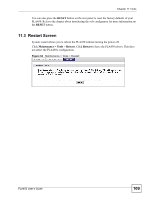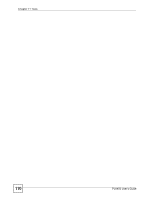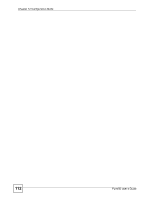ZyXEL PLA450 v2 User Guide - Page 107
Configuration Screen, 11.2.1 Backup Configuration
 |
View all ZyXEL PLA450 v2 manuals
Add to My Manuals
Save this manual to your list of manuals |
Page 107 highlights
Chapter 11 Tools 11.2 Configuration Screen See the Firmware and Configuration File Maintenance chapter for transferring configuration files using FTP/TFTP commands. Click Maintenance > Tools > Configuration. Information related to factory defaults, backup configuration, and restoring configuration appears as shown next. Figure 59 Maintenance > Tools > Configuration 11.2.1 Backup Configuration Backup configuration allows you to back up (save) the PLA450's current configuration to a file on your computer. Once your PLA450 is configured and functioning properly, it is highly recommended that you back up your configuration file before making configuration changes. The backup configuration file will be useful in case you need to return to your previous settings. Click Backup to save the PLA450's current configuration to your computer. 11.2.2 Restore Configuration Restore configuration allows you to upload a new or previously saved configuration file from your computer to your PLA450. Table 33 Maintenance Restore Configuration LABEL DESCRIPTION File Path Type in the location of the file you want to upload in this field or click Browse... to find it. Browse... Click Browse... to find the file you want to upload. Remember that you must decompress compressed (.ZIP) files before you can upload them. Upload Click Upload to begin the upload process. PLA450 User's Guide 107