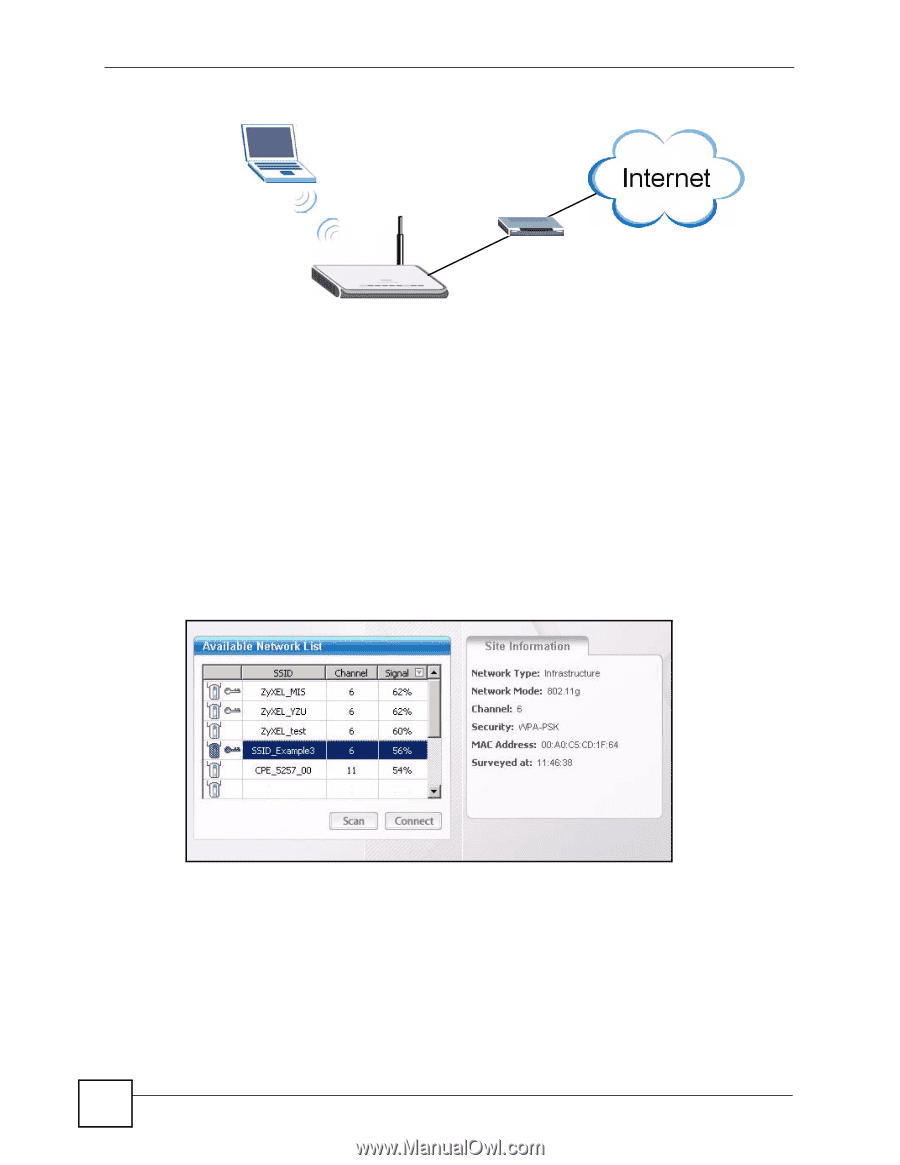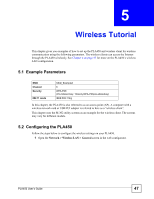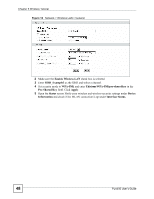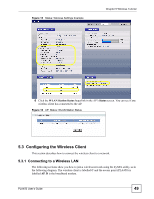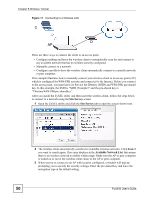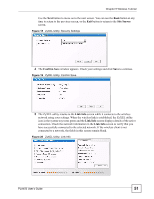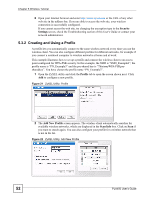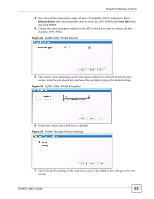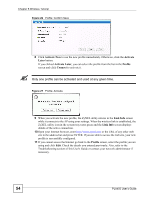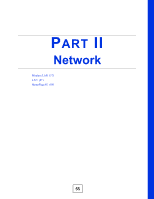ZyXEL PLA450 v2 User Guide - Page 50
Site Survey, Available Network List, you want to search again. If no entry displays in
 |
View all ZyXEL PLA450 v2 manuals
Add to My Manuals
Save this manual to your list of manuals |
Page 50 highlights
Chapter 5 Wireless Tutorial Figure 17 Connecting to a Wireless LAN C D AP There are three ways to connect the client to an access point. • Configure nothing and leave the wireless client to automatically scan for and connect to any available network that has no wireless security configured. • Manually connect to a network. • Configure a profile to have the wireless client automatically connect to a specific network or peer computer. This example illustrates how to manually connect your wireless client to an access point (AP) which is configured for WPA-PSK security and connected to the Internet. Before you connect to the access point, you must know its Service Set IDentity (SSID) and WPA-PSK pre-shared key. In this example, the SSID is "SSID_Example3" and the pre-shared key is "ThisismyWPA-PSKpre-sharedkey". After you install the ZyXEL utility and then insert the wireless client, follow the steps below to connect to a network using the Site Survey screen. 1 Open the ZyXEL utility and click the Site Survey tab to open the screen shown next. 2 The wireless client automatically searches for available wireless networks. Click Scan if you want to search again. If no entry displays in the Available Network List, that means there is no wireless network available within range. Make sure the AP or peer computer is turned on or move the wireless client closer to the AP or peer computer. 3 When you try to connect to an AP with security configured, a window will pop up prompting you to specify the security settings. Enter the pre-shared key and leave the encryption type at the default setting. 50 PLA450 User's Guide