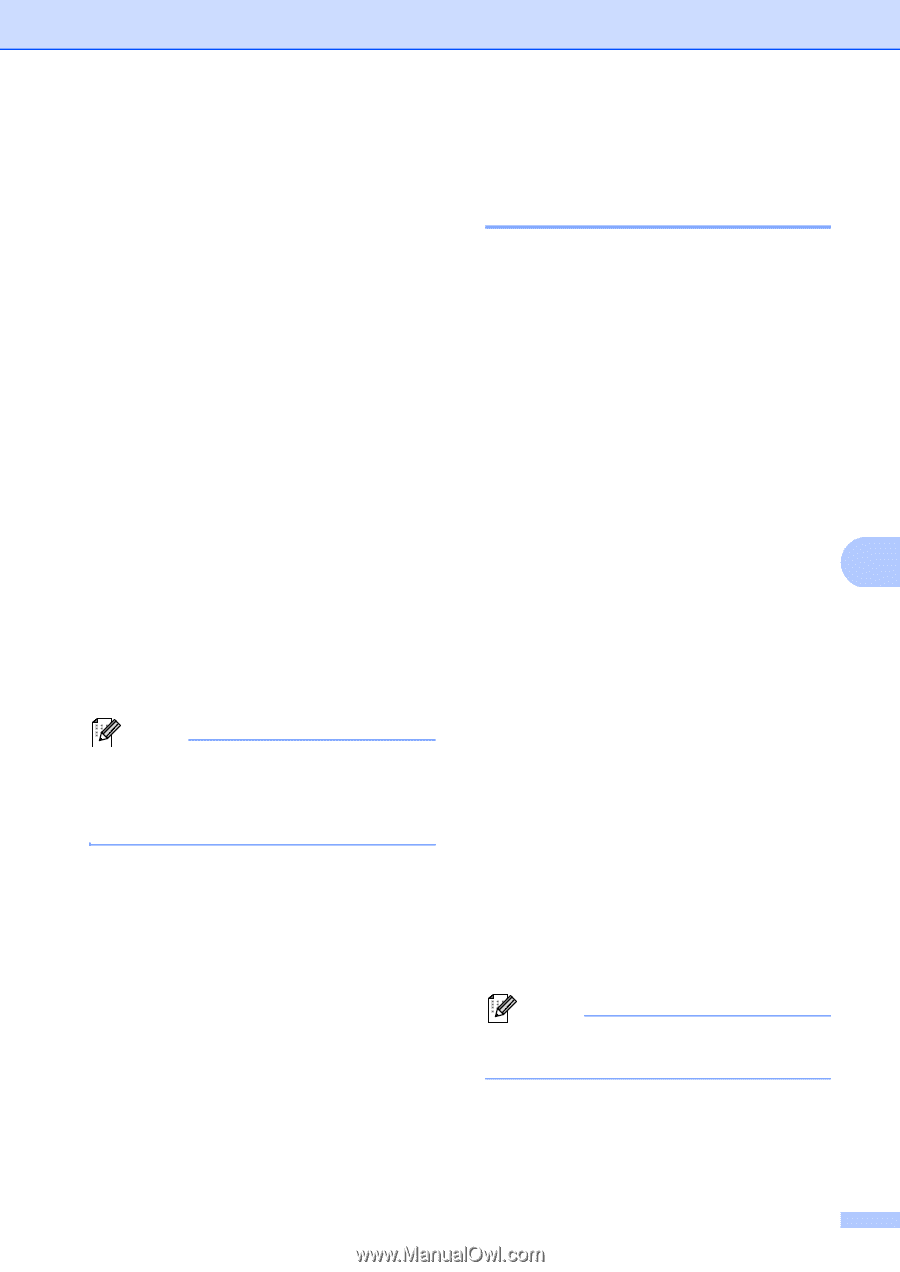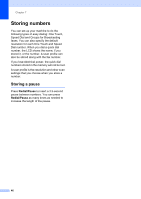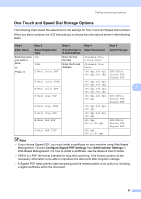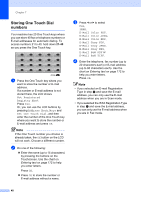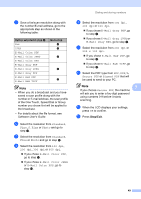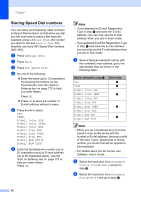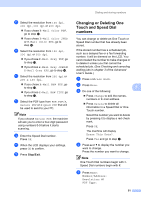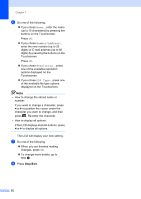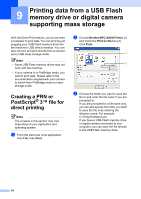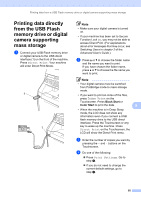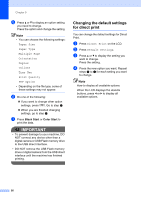Brother International MFC-9970CDW Users Manual - English - Page 67
Changing or Deleting One Touch and Speed Dial numbers
 |
UPC - 012502625131
View all Brother International MFC-9970CDW manuals
Add to My Manuals
Save this manual to your list of manuals |
Page 67 highlights
j Select the resolution from 100 dpi, 200 dpi, 300 dpi or 600 dpi. If you chose E-Mail Color PDF, go to step m. If you chose E-Mail Color JPEG or E-Mail Color XPS, go to step n. k Select the resolution from 100 dpi, 200 dpi or 300 dpi. If you chose E-Mail Gray PDF, go to step m. If you chose E-Mail Gray JPEG or E-Mail Gray XPS, go to step n. l Select the resolution from 200 dpi or 200 x 100 dpi. If you chose E-Mail B&W PDF, go to step m. If you chose E-Mail B&W TIFF, go to step n. m Select the PDF type from PDF, PDF/A, Secure PDF or Signed PDF that will be used to send to your PC. Note If you choose Secure PDF, the machine will ask you to enter a four-digit password using numbers 0-9 before it starts scanning. n Enter the Speed Dial number. Press OK. o When the LCD displays your settings, press OK to confirm. p Press Stop/Exit. Dialing and storing numbers Changing or Deleting One Touch and Speed Dial numbers 7 You can change or delete an One Touch or Speed Dial number that has already been stored. If the stored number has a scheduled job, such as a delayed fax or a fax forwarding number, it will be dimmed on the LCD. You cannot select the number to make changes or to delete it unless you first cancel the scheduled job. (See Checking and canceling waiting jobs in chapter 3 of the Advanced User's Guide.) a Press Address Book. b Press More. 7 c Do one of the following: Press Change to edit the names, numbers or E-mail address. Press Delete to delete all information in a Speed Dial or One Touch number. Select the number you want to delete by pressing it to display a red check mark. Press OK. The machine will display Erase This Data?. Press Yes and go to step h. d Press a or b to display the number you want to change. Press the number you want to change. Note One Touch Dial numbers begin with l. Speed Dial numbers begin with #. e Press Name: Number/Address: Resolution: or PDF Type: 51