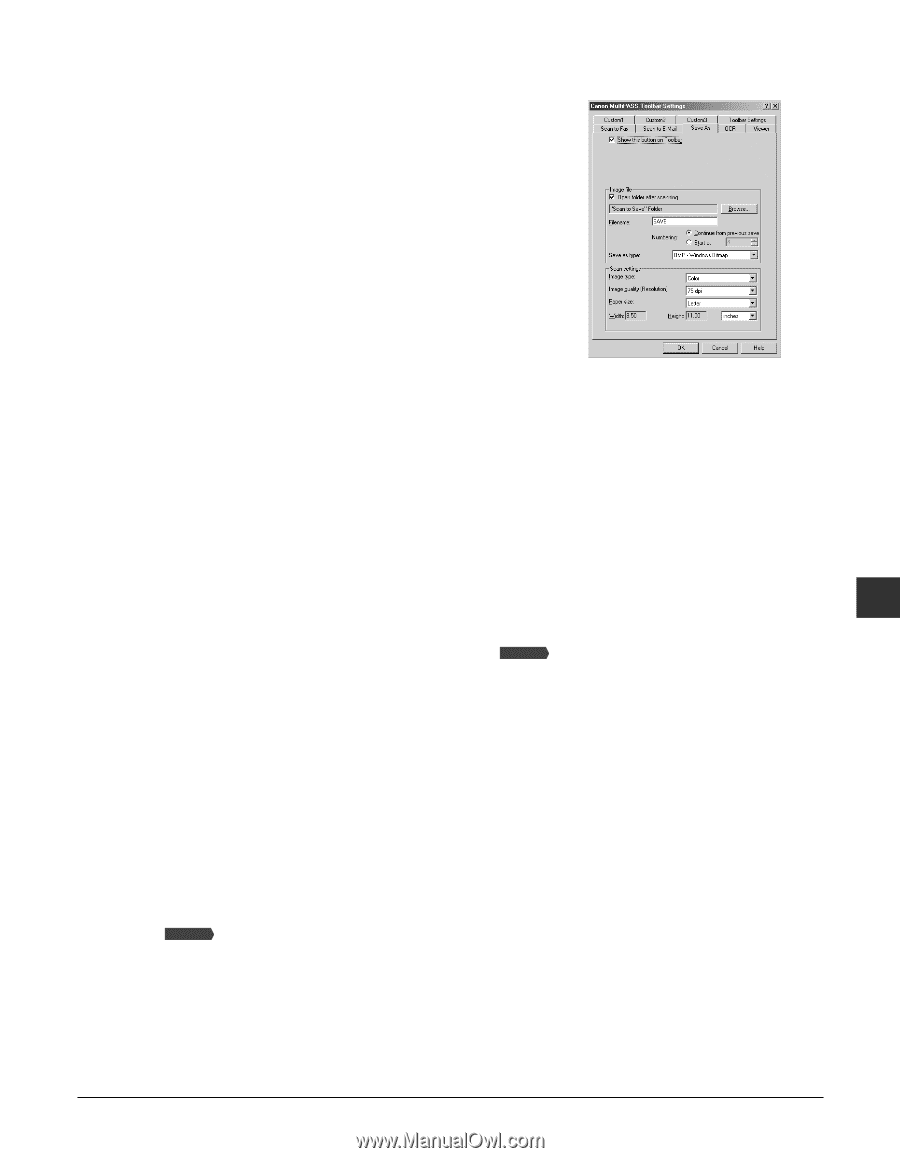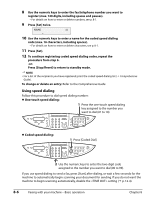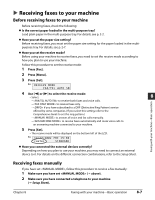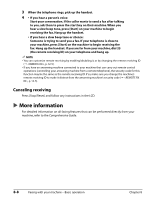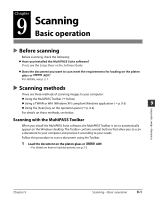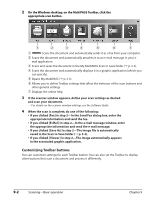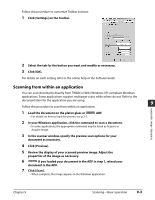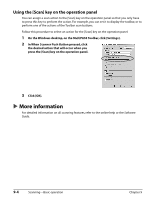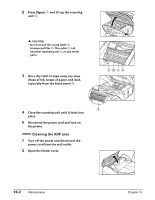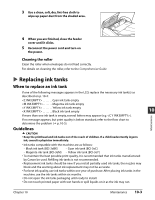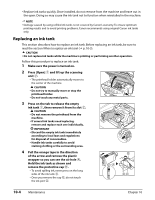Canon MultiPASS F80 MultiPASS F80 Basic Guide - Page 61
Scanning from within an application
 |
View all Canon MultiPASS F80 manuals
Add to My Manuals
Save this manual to your list of manuals |
Page 61 highlights
Follow this procedure to customize Toolbar buttons: 1 Click [Settings] on the Toolbar. 2 Select the tab for the button you want and modify as necessary. 3 Click [OK]. For details on each setting, refer to the online help or the Software Guide. Scanning from within an application You can scan documents directly from TWAIN or WIA (Windows XP) compliant Windows applications. Some applications support multipage scans while others do not. Refer to the documentation for the application you are using. 9 Follow this procedure to scan from within an application. Scanning-Basic operation 1 Load the document on the platen glass or Fax Model ADF. • For details on how to load documents, see p. 2-2. 2 In your Windows application, click the command to scan a document. • In some applications, the appropriate command may be listed as Acquire or Acquire Image. 3 In the scanner window, specify the preview scan options for your document as necessary. 4 Click [Preview]. 5 Review the display of your scanned preview image. Adjust the properties of the image as necessary. 6 Fax Model If you loaded your document in the ADF in step 1, reload your document in the ADF. 7 Click [Scan]. • When complete, the image appears in the Windows application. Chapter 9 Scanning-Basic operation 9-3