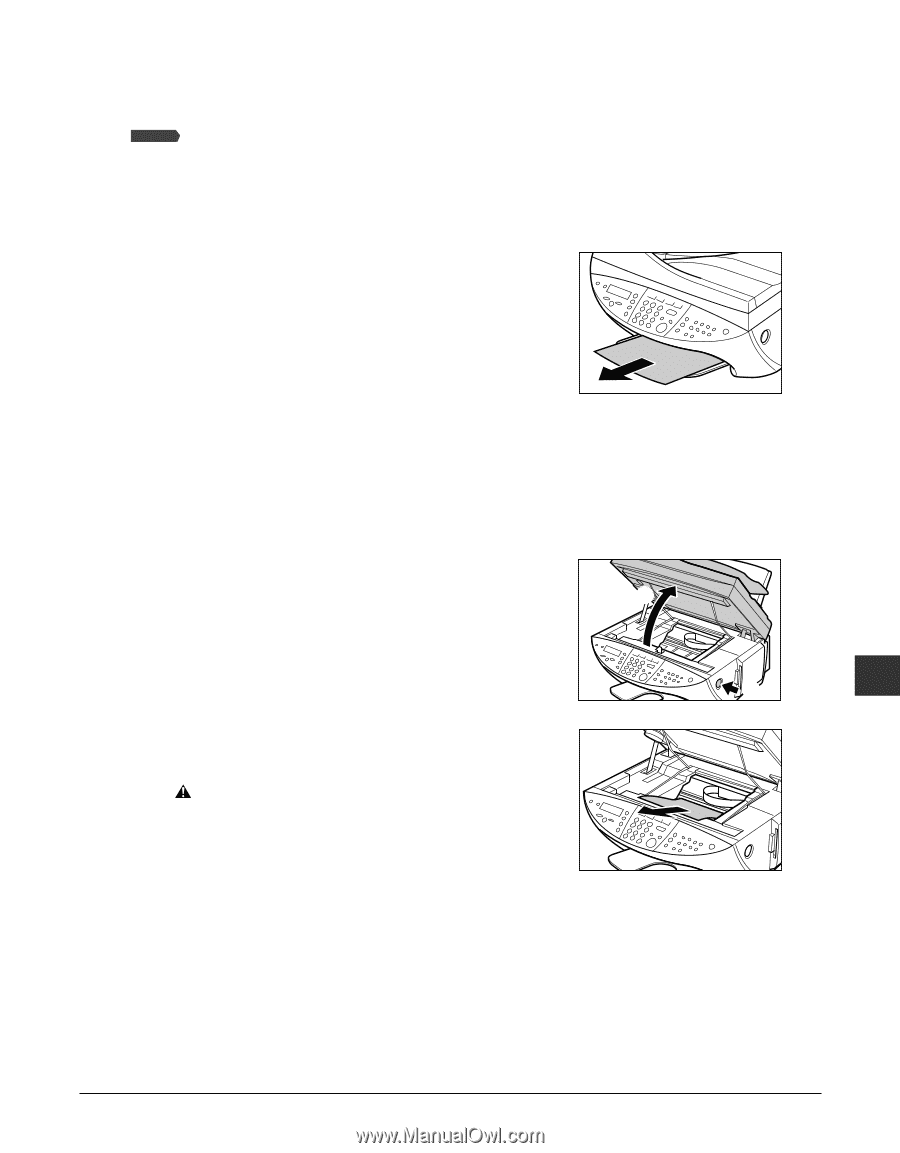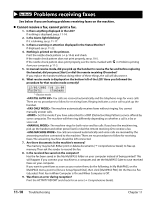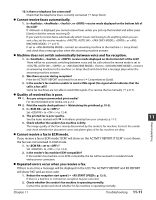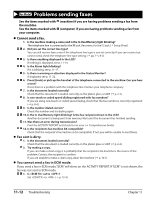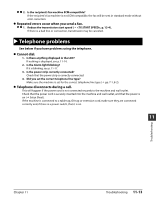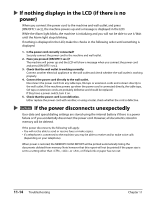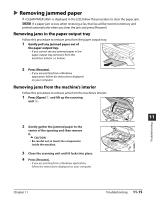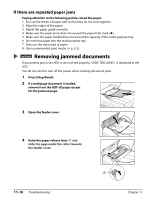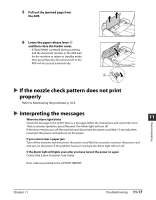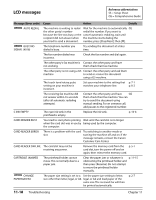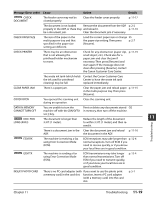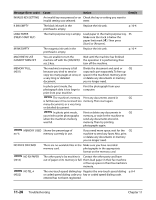Canon MultiPASS F80 MultiPASS F80 Basic Guide - Page 87
Removing jammed paper
 |
View all Canon MultiPASS F80 manuals
Add to My Manuals
Save this manual to your list of manuals |
Page 87 highlights
Removing jammed paper If is displayed in the LCD, follow this procedure to clear the paper jam. Fax Model If a paper jam occurs when receiving a fax, that fax will be stored in memory and printed automatically when you clear the jam and press [Resume]. Removing jams in the paper output tray Follow this procedure to remove jams from the paper output tray: 1 Gently pull any jammed paper out of the paper output tray. • If you cannot see any jammed paper in the paper output tray, remove it from the machine's interior ( below). 2 Press [Resume]. • If you are printing from a Windows application, follow the instructions displayed on your computer. Removing jams from the machine's interior Follow this procedure to remove jams from the machine's interior: 1 Press [Open] q and lift up the scanning unit w. w 2 Gently gather the jammed paper to the center of the opening and then remove it. CAUTION • Be careful not to touch the components inside the machine. 3 Close the scanning unit until it locks into place. 4 Press [Resume]. • If you are printing from a Windows application, follow the instructions displayed on your computer. q 11 Troubleshooting Chapter 11 Troubleshooting 11-15