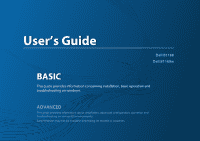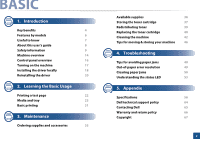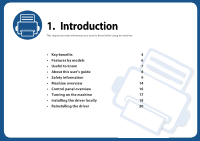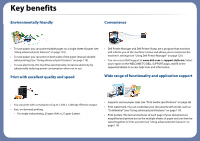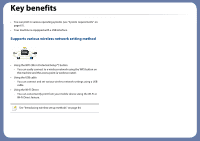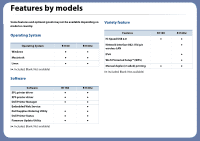Dell B1160W User Manual
Dell B1160W Manual
 |
View all Dell B1160W manuals
Add to My Manuals
Save this manual to your list of manuals |
Dell B1160W manual content summary:
- Dell B1160W | User Manual - Page 1
User's Guide Dell B1160 Dell B1160w BBAASSIICC This guide provides information concerning installation, basic operation and troubleshooting on windows. ADVANCED This guide provides information about installation, advanced configuration, operation and troubleshooting on various OS environments. Some - Dell B1160W | User Manual - Page 2
the toner cartridge 40 Cleaning the machine 42 Tips for moving & storing your machine 46 4. Troubleshooting Tips for avoiding paper jams 48 Out-of-paper error resolution 49 Clearing paper jams 50 Understanding the status LED 53 5. Appendix Specifications 56 Dell technical support - Dell B1160W | User Manual - Page 3
need to know before using the machine. • Key benefits 4 • Features by models 6 • Useful to know 7 • About this user's guide 8 • Safety information 9 • Machine overview 14 • Control panel overview 16 • Turning on the machine 17 • Installing the driver locally 18 • Reinstalling the - Dell B1160W | User Manual - Page 4
in use. Print with excellent quality and speed • Dell Printer Manager and Dell Printer Status are a program that monitors and informs you of the machine's status and allows you to customize the machine's settings (see "Using Dell Printer Manager" on page 125). • You can access Dell Support at www - Dell B1160W | User Manual - Page 5
You can print in various operating systems (see "System requirements" on page 61). • Your machine is equipped with a USB interface. Supports various wireless network setting method • Using the WPS (Wi-Fi Protected Setup™) button - You can easily connect to a wireless network using the WPS button on - Dell B1160W | User Manual - Page 6
Protected Setup™ (WPS) Manual duplex (2-sided) printing (●: Included, Blank: Not available) Software SPL printer driver XPS printer driver Dell Printer Manager Embedded Web Service Dell Supplies Ordering Utility Dell Printer Status Firmware Update Utility (●: Included, Blank: Not available) B1160 - Dell B1160W | User Manual - Page 7
the instructions on removing jammed paper in this manual and troubleshoot accordingly (see "Clearing paper jams" on page 50). Printouts are blurry. • The toner level might be low or uneven. Shake the toner cartridge. • Try a different print resolution setting. • Replace the toner cartridge. The - Dell B1160W | User Manual - Page 8
you purchased. • The screenshots in this user's guide may differ from your machine depending on the machine's firmware/driver version. • The procedures in this user's guide are mainly based on Windows 7. 2 General icons Icon Text Description Gives users information to protect the machine from - Dell B1160W | User Manual - Page 9
damage to your machine. Be sure to read and understand all of these instructions before using the machine. After reading this section, keep it in a safe unplug the machine. • The user should be able to access the power outlet in case of emergencies that might require the user to pull the plug out. - Dell B1160W | User Manual - Page 10
has sharp edges and can cause painful cuts. When printing large quantities, the bottom part of the paper output area may get hot. Do not allow children to touch. Burns can occur. When removing jammed paper, do not use tweezers or sharp metal objects. It can damage the machine. 1. Introduction 10 - Dell B1160W | User Manual - Page 11
Safety information Do not allow too many papers to stack up in the paper output tray. It can damage the performance of procedures other than those specified herein may result in hazardous radiation exposure. 6 Installation / Moving Warning Do not place the machine in an area with dust, humidity, or - Dell B1160W | User Manual - Page 12
is not well-ventilated, this could result in fire. The machine should be connected to the power level which is specified on the label. If you are unsure . This could result in electric shock or fire. When you are working inside the machine replacing supplies or cleaning the inside, do not operate - Dell B1160W | User Manual - Page 13
or ingested. When changing the toner cartridge or removing jammed paper, be careful not to let toner dust touch your body or clothes. Toner dust can be dangerous if inhaled or ingested. When toner gets on your clothing, do not use hot water to wash it. Hot water sets toner into fabric. Use cold - Dell B1160W | User Manual - Page 14
cord Quick installation guide Output stackera Software CDb USB cable (B1160w only) Misc. accessoriesc a. Refer to the Quick Install Guide to attach the output stacker to the machine. b. The software CD contains the printer drivers, software applications, and user's guide. c. Miscellaneous - Dell B1160W | User Manual - Page 15
on its model. • Some features and optional goods may not be available depending on model or country (see "Features by models" on page 6). 4 5 1 Control panel 2 Tray handle 3 Tray 4 Output tray 2 3 5 Output support 6 Top cover 7 Toner cartridge 1 2 1 USB port 2 Power receptacle 1. Introduction 15 - Dell B1160W | User Manual - Page 16
of the toner (see "Status LED" on page 53). 2 Status LED Shows the status of your machine (see "Status LED" on page 53). 4 WPS (B1160w only) Info (B1160 only) Power/ Cancel Configures the wireless network connection easily without a computer (see "Wireless network setup" on page 83). • Prints - Dell B1160W | User Manual - Page 17
Turning on the machine 1 Connect the machine to the electricity supply first. 2 1 2 Press (power/cancel) button on the control panel. If you want to turn the power off, press (power/cancel) button on the control panel. 1. Introduction 17 - Dell B1160W | User Manual - Page 18
Installing the driver locally A locally connected machine is a machine directly attached to your computer using the cable. • If you are a Macintosh or Linux OS user, refer to the "Software Installation" on page 70. • The installation window in this User's Guide may differ depending on the machine - Dell B1160W | User Manual - Page 19
Installing the driver locally 4 Select Connect to the computer using USB cable. Click Next. Your printer driver installation window that appears in this User's Guide may differ depending on the printer in use. 5 Follow the instructions in the installation window to complete the installation process. - Dell B1160W | User Manual - Page 20
Programs > Dell > Dell Printers > your printer driver name > Maintenance. 3 Select Repair and click Next. 4 Follow the instructions in the repair window. 5 Insert the software CD into your CD-ROM drive and install the driver again (see "Installing the driver locally" on page 18). 1. Introduction - Dell B1160W | User Manual - Page 21
Basic Usage After installation is complete, you may want to set the machine's default settings. Refer to the next section if you would like to set or change values. This chapter provides information about the overall menu structure and the basic setup options. • Printing a test page 22 • Media - Dell B1160W | User Manual - Page 22
is operating correctly. Available for Windows OS users only. To print a test page: 1 Open the document you want to print. 2 Select Print from the file menu. 3 Select your machine from the Select Printer. 4 Click Properties or Preferences. 5 Click Dell tab > Test page. 2. Learning the Basic Usage 22 - Dell B1160W | User Manual - Page 23
to the machine. • Using inflammable print media can cause a fire. • Use designated print media (see "Print media specifications" on page 58). To change the size, you need to adjust the paper guide. 2 The use of inflammable media or foreign materials left in the printer may lead to overheating of - Dell B1160W | User Manual - Page 24
edge of the paper stack to separate the pages before loading papers. When the paper tray is empty or a paper jam has occurred, open and close the top cover to resume printing after clearing the error (see "Out-of-paper error resolution" on page 49 or "Clearing paper jams" on page 50). 1 Open the - Dell B1160W | User Manual - Page 25
a leading-edge curl, it may cause a paper jam or the paper can be wrinkled. • If you do not adjust the paper width guide, it may cause paper jams. 5 When you print a document, set the paper type and size for the tray (see "Setting the paper size and type" on page 30). 2. Learning the Basic Usage 25 - Dell B1160W | User Manual - Page 26
your software application, you need to press (Info) or (WPS) button each time you print a page and load only one type, size and weight of print media at a time on the manual tray. • To prevent paper jams, do not add paper while printing when there is still paper in the manual feeder. • Print media - Dell B1160W | User Manual - Page 27
Plain Thick Thin Bond Color CardStock Labels Envelope Preprinted Cotton Recycled Archive a. The paper types available manual feeding in tray. (●: Supported) Traya If you select Envelope from the Printing Preferences window, but the printed images get easily erased, select Thick Envelope and try - Dell B1160W | User Manual - Page 28
• Do not use envelopes with clasps, snaps, windows, coated lining, selfadhesive seals, or other synthetic , use only labels designed for use in laser printers. 1 Acceptable 2 Unacceptable • Envelopes with creasing, or jams, and may even damage the fuser. • For the best print quality, position - Dell B1160W | User Manual - Page 29
Exposed areas can cause labels to peel off during printing, which can cause paper jams. Exposed adhesive can also cause damage to machine problems with paper feeding, turn the paper around. Note that print quality is not guaranteed. Card stock/ Custom-sized paper • In the software application, set - Dell B1160W | User Manual - Page 30
Media and tray 5 Setting the paper size and type After loading paper in the paper tray, set the paper size and type. Open the Printing Preferences (see "Opening printing preferences" on page 32) and set the paper size and type in the Paper tab. If you want to use special-sized paper such as billing - Dell B1160W | User Manual - Page 31
Advanced Guide (see "Using advanced print features" on page 110). 3 Select your machine from the Select Printer list. 6 Printing If you are a Macintosh or Linux user, refer to the "Macintosh printing" on page 116 or "Linux printing" on page 118. The following Printing Preferences window is for - Dell B1160W | User Manual - Page 32
by pressing on the control panel. (power/cancel) button 8 Opening printing preferences 3 Select your machine from the Select Printer. 4 Click Properties or Preferences. • The Printing Preferences window that appears in this user's guide may differ depending on the machine in use. However, the - Dell B1160W | User Manual - Page 33
dropdown list and click (Delete). You can also restore the printer driver's default settings by selecting Default Favorite from the Favorites drop-down list. 9 Using help Click the option you want to know on the Printing Preferences window and press F1 on your keyboard. 3 Click (Add). When you - Dell B1160W | User Manual - Page 34
and maintenance parts available for your machine. • Ordering supplies and accessories 35 • Available supplies 36 • Storing the toner cartridge 37 • Redistributing toner 39 • Replacing the toner cartridge 40 • Cleaning the machine 42 • Tips for moving & storing your machine 46 - Dell B1160W | User Manual - Page 35
Dell-authorized supplies and accessories visit www.dell.com/supplies, or contact your local Dell dealer or the retailer where you purchased your machine. You can also visit www.dell.com or support.dell.com, select your country/region, and obtain information on calling for service. 3. Maintenance - Dell B1160W | User Manual - Page 36
does not recommend using non-genuine Dell toner cartridge such as refilled or remanufactured toner. Dell cannot guarantee non-genuine Dell toner cartridge's quality. Service or repair required as a result of using non-genuine Dell toner cartridges will not be covered under the machine's warranty - Dell B1160W | User Manual - Page 37
or shock. • Never manually rotate the drum, especially in the reverse direction; this can cause internal damage and toner spillage. 2 Toner cartridge usage Dell Inc. does not recommend or approve the use of non-Dell brand toner cartridges in your printer including generic, store brand, refilled, or - Dell B1160W | User Manual - Page 38
Storing the toner cartridge 3 Estimated cartridge life Estimated cartridge life the life of the toner cartridge (or imaging unit) yield depends on the amount of toner that print jobs require. The actual print yield may vary depending on the print density of the pages you print on, operating - Dell B1160W | User Manual - Page 39
cartridge. In some cases, white streaks or light printing will still occur even after you have redistributed the toner. • Before opening the top cover, close the output support first. • If toner gets on your clothing, wipe it off with a dry cloth and wash clothing in cold water. Hot water sets toner - Dell B1160W | User Manual - Page 40
in cold water. Hot water sets toner into fabric. • Shake the toner cartridge thoroughly, it will increase the initial print quality. • Do not touch the green side of the toner cartridge. Use the handle on the cartridge to avoid touching this area. When a toner cartridge has reached the end of life - Dell B1160W | User Manual - Page 41
Replacing the toner cartridge 3. Maintenance 41 - Dell B1160W | User Manual - Page 42
to clean it. If you use a vacuum cleaner, toner blows in the air and might be harmful to you. • During the printing process, paper, toner, and dust particles can accumulate inside the machine. This buildup can cause print quality problems, such as toner specks or smearing. Cleaning the inside of the - Dell B1160W | User Manual - Page 43
5 Cleaning the inside During the printing process, paper, toner, and dust particles can accumulate inside the machine. This buildup can cause print quality problems, such as toner specks or smearing. Cleaning the inside of the machine clears and reduces these problems. • Use a dry lint-free cloth - Dell B1160W | User Manual - Page 44
Cleaning the machine 3. Maintenance 44 - Dell B1160W | User Manual - Page 45
Cleaning the machine 6 Cleaning the pickup roller • Use a dry lint-free cloth to clean the machine. • If your machine has a power switch, turn the power switch off before cleaning the machine. • Before opening the top cover, close the output support first. 3. Maintenance 45 - Dell B1160W | User Manual - Page 46
When moving the machine, do not tilt or turn it upside down. Otherwise, the inside of the machine may be contaminated by toner, which can cause damage to the machine or reduce print quality. • When moving the machine, make sure at least two people are holding the machine securely. 3. Maintenance 46 - Dell B1160W | User Manual - Page 47
paper jams 50 • Understanding the status LED 53 This chapter gives helpful information for what to do if you encounter an error. If you cannot find a solution to your problem in this chapter, refer to the Troubleshooting chapter in the Advanced User's Guide (see "Troubleshooting" on page - Dell B1160W | User Manual - Page 48
remove paper from the tray while your machine is printing. • Flex, fan, and straighten paper before loading. • Do not use creased, damp, or highly curled paper. • Do not mix paper types in a tray. • Use only recommended print media (see "Print media specifications" on page 58). 4. Troubleshooting 48 - Dell B1160W | User Manual - Page 49
Out-of-paper error resolution If there is no paper in the tray or the status LED is red. To resolve this problem, load paper in the tray and then open and close the top cover. 2 1 4. Troubleshooting 49 - Dell B1160W | User Manual - Page 50
Clearing paper jams • When the paper tray is a paper jam has occurred, open and close the top cover to resume printing after clearing the error. • To avoid tearing the paper, pull the jammed paper out slowly and gently. 1 In tray 2 1 4. Troubleshooting 50 - Dell B1160W | User Manual - Page 51
Clearing paper jams 2 Inside the machine • The fuser area is hot. Take care when removing paper from the machine. • Before opening the top cover, close the output support first. 4. Troubleshooting 51 - Dell B1160W | User Manual - Page 52
Clearing paper jams If you do not see the paper in this area, stop and go to next step: 4. Troubleshooting 52 - Dell B1160W | User Manual - Page 53
the error message and its instructions from the troubleshooting part. • You can also resolve the error with the guidelines from the Dell Printer Status program window. • If the problem persists, call a service representative. 3 Status LED (Status LED) Status Off Green Red Blinking On Blinking On - Dell B1160W | User Manual - Page 54
of pages may be affected by operating environment, printing interval, graphics, media type and media size. Some amount of toner may remain in the cartridge even when red LED is on and the printer stops printing. b. Wireless model only (see "Features by models" on page 6). 4. Troubleshooting 54 - Dell B1160W | User Manual - Page 55
5. Appendix This chapter provides product specifications and information concerning applicable regulations. • Specifications 56 • Dell technical support policy 64 • Contacting Dell 65 • Warranty and return policy 66 • Copyright 67 - Dell B1160W | User Manual - Page 56
dell.com or support.dell.com for possible changes in information. Dimension Weight Noise Levela Temperature Humidity Power ratingb Items Width x Length x Height Machine with consumables Ready mode Print (A) Less than 50 dB (A) 10 to 32°C (50 to 90°F) -20 to 40°C (-4 to 104°F) 10 to 80% RH 20 to 95 - Dell B1160W | User Manual - Page 57
than 30 W Power save mode Less than 0.9 W (B1160), Less than 1.2 W (B1160w) Power off mode Less than 0.45 W Wireless c Module SPW-B4319S a. Sound Pressure Level, ISO 7779. Configuration tested: basic machine installation, A4 paper, simplex printing. b. See the rating label on the machine for - Dell B1160W | User Manual - Page 58
93 x 9.84 inches) 184 x 267 mm (7.25 x 10.5 inches) 148 x 210 mm (5.83 x 8.27 inches) 98 x 191 mm (3.87 x 7.5 inches) 105 x 241 mm (4.12 x 9.5 inches) 110 x 220 mm (4.33 x 8.66 inches) 162 x 229 mm (6.38 x 9.02 inches) Print media weight/Capacitya Tray Manual feeding in trayb 71 to 85 g/m2 (19 - Dell B1160W | User Manual - Page 59
Refer to the Plain paper section Refer to the Plain paper section Refer to the Plain paper section Refer to the Plain paper section Refer to the Plain paper section Refer to the Plain paper section Refer to the Plain paper section Print media weight/Capacitya Tray Manual feeding in trayb - Dell B1160W | User Manual - Page 60
Specifications Type Size Dimensions Print media weight/Capacitya Tray Manual feeding in trayb Labelsc Letter, Legal, Oficio, US Folio, A4, JIS B5, ISO B5, Executive, A5 Refer to the Plain paper section 120 to 150 g/m2 (32 to 40 lbs bond) • 10 sheets 120 to 150 g/m2 (32 to 40 lbs bond) • 1 - Dell B1160W | User Manual - Page 61
GB (2 GB) • Support for DirectX® 9 graphics 10 GB • Internet Explorer 6.0 or higher is the minimum requirement for all Windows operating systems. • Users who have administrator rights can install the software. • Windows Terminal Services is compatible with your machine. • For Windows 2000, Services - Dell B1160W | User Manual - Page 62
Specifications Macintosh Operating system Mac OS X 10.4 Mac OS X 10.5 Mac OS X 10.6 Mac OS X 10.7 Linux Items Operating system CPU RAM Free HDD space CPU • Intel® processors • PowerPC G4/G5 • Intel® processors • 867 MHz or faster Power PC G4/G5 • - Dell B1160W | User Manual - Page 63
system Network protocols Wireless security Specifications • 802.11b/g/n Wireless LAN • Windows 2000/Server 2003 /Server 2008/XP/Vista/7/Server 2008 R2 • Various Linux OS • Mac OS X 10.4 ~ 10.7 • TCP/IPv4 • DHCP, BOOTP • DNS, WINS, Bonjour, SLP, UPnP • Standard TCP/IP Printing (RAW), LPR, IPP - Dell B1160W | User Manual - Page 64
in the troubleshooting process and provides for restoration of the Operating System, application software, and hardware drivers to the original default configuration as shipped from Dell, as well as the verification of appropriate functionality of the printer and all Dell-installed hardware. In - Dell B1160W | User Manual - Page 65
only) • Anonymous file transfer protocol (FTP) - ftp.dell.com Log in as user: anonymous, and use your email address as your password. • Electronic Support Service - [email protected] - [email protected] - [email protected] (Latin America and Caribbean countries only) - apsupport - Dell B1160W | User Manual - Page 66
and return policy Dell Inc. ("Dell") manufactures its hardware products from parts and components that are new or equivalent to new in accordance with industry-standard practices. For information about the Dell warranty for your printer, refer to the Product Information Guide. 5. Appendix 66 - Dell B1160W | User Manual - Page 67
Inc. is strictly forbidden. Trademarks used in this text: Dell, the Dell logo, and Dell Supplies Ordering Utility are trademarks of Dell Inc.; Microsoft, Windows, Windows Vista, and Windows Server are registered trademarks of Microsoft Corporation in the United States and/or other countries; Adobe - Dell B1160W | User Manual - Page 68
User's Guide Dell B1160 Dell B1160w AADDVVAANNCCEEDD This guide provides information about installation, advanced configuration, operation and troubleshooting on various OS environments. Some features may not be available depending on models or countries. BASIC This guide provides information - Dell B1160W | User Manual - Page 69
Embedded Web Service (B1160w only) 123 Using Dell Printer Manager 125 Using Dell Printer Status 127 Using the Linux Unified Driver Configurator 129 5. Troubleshooting Paper feeding problems 134 Power and cable connecting problems 135 Printing problems 136 Printing quality problems 140 - Dell B1160W | User Manual - Page 70
connected machine is a machine directly attached to your computer using the cable. • Installation for Macintosh 71 • Reinstallation for Macintosh 72 • Installation for Linux 73 • Reinstallation for Linux 74 • If you are a Windows OS user, refer to the "Installing the driver locally" on page - Dell B1160W | User Manual - Page 71
in Print Using and your machine name in Model. • For Mac OS X 10.5-10.7, if Auto Select does not work properly, select Select a driver to use... and your machine name in Print Using. Your machine appears on the Printer List, and is set as the default machine. 18 Click Add. 1. Software Installation - Dell B1160W | User Manual - Page 72
Reinstallation for Macintosh If the printer driver does not work properly, uninstall the driver and reinstall it. 1 Make sure that the machine is connected to your computer and powered on. 2 Insert the supplied software CD into your CD-ROM drive. 3 Double-click the CD-ROM icon that appears on your - Dell B1160W | User Manual - Page 73
Administrator Login window appears, type "root" in the Login field and enter the system password. You must log in as a super user (root) to install the machine software. If you are not a super user, ask your system administrator. 3 From the Dell website, download the Unified Linux Driver package - Dell B1160W | User Manual - Page 74
If the printer driver does not work properly, uninstall the driver and reinstall it. 1 Make sure that the machine is connected to your computer and powered on. 2 When the Administrator Login window appears, type "root" in the Login field and enter the system password. You must log in as a super user - Dell B1160W | User Manual - Page 75
step-by-step instructions for setting up a network connected machine and software. • Useful network program 76 • Printing a network configuration report 77 • Installing driver over the network 78 • IPv6 configuration 82 • Wireless network setup 83 Supported optional devices and features - Dell B1160W | User Manual - Page 76
to do the following tasks (see "Using Embedded Web Service" on page 82): • Check the supplies information and status. • Customize machine settings. • Set the email notification option. When you set this option, the machine status (toner cartridge shortage or machine error) will be sent to a certain - Dell B1160W | User Manual - Page 77
to set up a network. Press the (WPS) button formore than 10 seconds on the control panel. Using this Network Configuration Report, you can find your machine's MAC address and IP address. For example: • MAC Address: 00:15:99:41:A2:78 • IP Address: 169.254.192.192 2. Using a Network-Connected Machine - Dell B1160W | User Manual - Page 78
The software CD should automatically run and an installation window will appear. If the installation window does not appear, click Start > All programs > Accessories > Run. X:\Setup.exe replacing "X" with the letter, which represents your CDROM drive and click OK. 4 Select Connect a network printer - Dell B1160W | User Manual - Page 79
you want to set the wireless setting, refer to "Setup using Macintosh" on page 94. 6 Follow the instructions in the installation window to complete the installation process. 3 Macintosh 1 Make sure that the machine is connected to your network and powered on. 2 Insert the supplied software CD into - Dell B1160W | User Manual - Page 80
10.5-10.7, if Auto Select does not work properly, choose Select Printer Software and your machine name in Print Using. 21 Click Add. Your machine appears in the Printer List, and is set as the default machine. 4 Linux You need to download Linux software packages from the Dell website to install the - Dell B1160W | User Manual - Page 81
Installing driver over the network 3 Extract the UnifiedLinuxDriver.tar.gz file and open the new directory. 4 Double-click the Linux folder > install.sh icon. 5 The Dell installer window opens. Click Continue. 6 The add printer wizard window opens. Click Next. 7 Select network printer and click - Dell B1160W | User Manual - Page 82
IPv6 is supported properly only in Windows Vista or higher. If the IPv6 network seems to not be working, set all the network setting to the factory defaults and try again. In the IPv6 network environment, follow the next procedure to use the IPv6 address. 5 From the Embedded Web Service You need - Dell B1160W | User Manual - Page 83
Wireless network setup • Make sure your machine supports wireless networking. Wireless networking may not be available depending on the model (see "Features by models" on page 6). • If the IPv6 network seems to not be working, set all the network settings to the factory defaults and try again. - Dell B1160W | User Manual - Page 84
• Windows user, see "Ad hoc via USB cable in Windows" on page 91. () • Macintosh user, see "Ad hoc via USB cable in Macintosh" on page 97. If problems occur during wireless set up or driver installation, refer to the troubleshooting chapter (see "Troubleshooting for wireless network" on page 102 - Dell B1160W | User Manual - Page 85
Setup™ WPS-enabled access point (or wireless router) respectively. The Personal Identification Number (PIN) method helps you connect your machine to a wireless network by entering the supplied PIN information on a WiFi Protected Setup™ WPS-enabled access point (or wireless router). Factory default - Dell B1160W | User Manual - Page 86
the access point (or wireless router) with the previously used wireless connection settings and address. 1 The network configuration report, including PIN, must be printed (see "Printing a network configuration report" on page 77). In ready mode, press the the control panel. (WPS) button for more - Dell B1160W | User Manual - Page 87
job is finished, the light blinks fast on the WPS LED. Then, the wireless network connection is automatically disconnected and the WPS LED turns off. 9 Setup using Windows Access point via USB cable in Windows • Items to prepare - Access point - Network-connected computer - Software CD that was - Dell B1160W | User Manual - Page 88
set up the wireless network before you select this. 6 The software searches the wireless network. If the search has failed, you may check if the USB cable is properly connected between the computer and machine, and follow the instructions on the window. 2. Using a Network-Connected Machine (B1160w - Dell B1160W | User Manual - Page 89
Wireless network setup 7 After searching, the window shows the wireless network devices. Select the name (SSID) of the access point you are using and click Next. If you cannot find the network name you want to choose, or if you want to set the wireless configuration manually, click Advanced Setting. - Dell B1160W | User Manual - Page 90
be shared on the network, set the machine as the default machine, and change the port name of each machine. Click Next. 14 After the installation is finished, a window asking you to print a test page appears. If you want to print a test page, click Print a test page. Otherwise, just click Next and - Dell B1160W | User Manual - Page 91
Wireless network setup Ad hoc via USB cable in Windows If you do not have an access point (AP), you may still connect the machine wirelessly to your computer by setting up an ad-hoc wireless network by following the simple steps below. • Items to prepare - Network-connected computer - Software CD - Dell B1160W | User Manual - Page 92
you have already set up the wireless network, select this to install the machine's driver to use the wireless network machine. If you have not set up the wireless network, select the Connect to the computer wirelessly to set up the wireless network before you select this. 6 The software searches the - Dell B1160W | User Manual - Page 93
Wireless network setup The wireless network security window appears when the ad hoc network has security setting. The wireless network security window appears. Select Open System or Shared Use the computer's subnet mask.) - Gateway: 169.254.133.1 2. Using a Network-Connected Machine (B1160w only) 93 - Dell B1160W | User Manual - Page 94
If the test page prints out correctly, click Yes. If not, click No to reprint it. 16 Click Finish. 10 Setup using Macintosh • Items to prepare - Access point - Network-connected computer - Software CD that was provided with your machine - The machine installed with a wireless network interface - USB - Dell B1160W | User Manual - Page 95
that all applications will close on your computer appears, click Continue. 10 Click Wireless Network Setting button on the User Options Pane. 11 The software searches the wireless network. 12 After searching, the window shows the wireless network devices. Select the name (SSID) of the access point - Dell B1160W | User Manual - Page 96
authorizes and identifies users based on a secret key that changes automatically at regular intervals. WPA also uses TKIP (Temporal Key Integrity Protocol) and AES (Advanced Encryption Standard) for data encryption. 13 The window shows the wireless network settings and check if settings are right - Dell B1160W | User Manual - Page 97
Wireless network setup 15 Wireless network setting is completed. To print from a Wi-Fi Direct supported mobile device, set the Wi-Fi Direct Option (see "Setting up WiFi Direct" on page 100). Wi-Fi Direct Option: • Wi-Fi Direct Option appears on the screen only if your printer supports this feature. - Dell B1160W | User Manual - Page 98
Wireless network setup 13 The software searches the wireless network devices. If the search has failed, check if the USB cable is connected between the computer and machine properly, and follow the instructions in the window. • Network Key: Enter the encryption network key value. • Confirm Network - Dell B1160W | User Manual - Page 99
window. For example, 3 Click Login on the upper right of the Embedded Web Service website. 4 Type in the ID and Password, then click Login. • ID: admin • Password: dell00000 5 When the Embedded Web Service window opens, click Settings > Network Settings. 2. Using a Network-Connected Machine (B1160w - Dell B1160W | User Manual - Page 100
in Windows" on page 91. - Macintosh user See "Access point via USB cable in Macintosh" on page 95. See "Ad hoc via USB cable in Macintosh" on page 97. • After the driver installation is complete, Dell Printer Manager can be set and changes in the Wi-Fi Direct can be made. • Wifi direct setup can - Dell B1160W | User Manual - Page 101
to the user manual of the mobile device you are using to set its Wi-Fi Direct. • After setting up Wi-Fi Direct, you need to download the mobile printing application to print from your smartphone. From the network-connected computer If your printer is using a network cable or a wireless access point - Dell B1160W | User Manual - Page 102
Wireless network setup 13 Troubleshooting for wireless network Problems during setup or driver installation Printers Not Found • Your machine may not be turned on. Turn on your computer and the machine. • USB cable is not connected between your computer and machine. Connect the machine to your - Dell B1160W | User Manual - Page 103
address (see "Printing a network configuration report" on page 77). 2 Check the printer port's IP address from your computer. a Click the Windows Start menu. b For Windows Server 2000, select Settings > Printers. • For Windows XP/Server 2003, select Printer and Faxes. • For Windows Server 2008/Vista - Dell B1160W | User Manual - Page 104
always use the IP address that is set with the MAC address. You can identify the Mac address of your machine by printing a network configuration report (see "Printing a network configuration report" on page 77). • Check the wireless environment. You might not be able to connect to the network in the - Dell B1160W | User Manual - Page 105
. Many devices can interfere with the wireless signal, including a microwave oven and some Bluetooth devices. • Whenever the configuration of your access point (or wireless router) changes, you must do the product's wireless network setup again. 2. Using a Network-Connected Machine (B1160w only) 105 - Dell B1160W | User Manual - Page 106
special printing features. • Altitude adjustment 107 • Changing the default print settings 108 • Setting your machine as a default machine 109 • Using advanced print features 110 • Macintosh printing 116 • Linux printing 118 The procedures in this chapter are mainly based on Windows 7. - Dell B1160W | User Manual - Page 107
users, you set from Dell Printer Manager > (Switch to advanced mode) > Device Settings (see "Advanced settings user interface overview" on page 126). If your machine is connected to the network, you can set the altitude via Embedded Web Service (see "Using Embedded Web Service (B1160w only)" on page - Dell B1160W | User Manual - Page 108
Server 2003/Server 2008/Vista, select Printing Preferences. For Windows 7 or Windows Server 2008 R2, from context menus, select Printing preferences. If Printing preferences has a ▶, you can select other printer drivers connected to the selected printer. 5 Change the settings on each tab. 6 Click OK - Dell B1160W | User Manual - Page 109
Panel > Hardware > Devices and Printers. 3 Select your machine. 4 Right-click your machine and select Set as Default Printer. For Windows 7 or Windows Server 2008 R2, if Set as default printer has a ▶, you can select other printer drivers connected to the selected printer. 3. Special Features 109 - Dell B1160W | User Manual - Page 110
print features XPS printer driver: used to print XPS file format. • The XPS printer driver can be installed only on Windows Vista OS or higher. • You can install the XPS printer driver when you insert the software CD into your CD-ROM drive. When you install the Dell software, the XPS printer driver - Dell B1160W | User Manual - Page 111
the number of pages to print on a single sheet of paper. To print more than one page per sheet, the pages will be reduced in size and arranged in the order you specify. You can print up to 16 pages on one sheet. Item Booklet Printinga 8 9 Poster Printing Prints a single-page document onto - Dell B1160W | User Manual - Page 112
across the first page or all pages of a document. Watermark a To change the print settings from your software (Creating a watermark) application, access Printing Preferences. b Click the Advanced tab, select Edit from the Watermark drop-down list. The Edit Watermarks window appears. c Enter - Dell B1160W | User Manual - Page 113
delete from the Current Watermarks list and click Delete. d Click OK or Print until you exit the Print window. Item Overlaya Description This option is available only when you use the SPL printer driver (see "Software" on page 6). An overlay is text and/or images stored in the computer hard disk - Dell B1160W | User Manual - Page 114
in the File name box. Select the destination path, if necessary (The default is C:\Formover). e Click Save. The name appears on the Overlay List. f Click OK or Print until you exit the Print window. The file is not printed. Instead, it is stored on your computer hard disk drive. Item Description - Dell B1160W | User Manual - Page 115
list. c Select the overlay you want to delete from the Overlay List box. d Click Delete. e When a confirming message window appears, click Yes. f Click OK or Print until you exit the Print window. You can delete page overlays that you no longer use. a. This option is not available when you use XPS - Dell B1160W | User Manual - Page 116
are not supported. 3 Printing a document When you print with a Macintosh, you need to check the printer driver settings in each application you use. Follow the steps below to print from a Macintosh: 1 Open the document to print. 2 Open the File menu and click Page Setup (Document Setup in some - Dell B1160W | User Manual - Page 117
Macintosh printing 6 Using help Click the question mark on the bottom-left corner of the window and click on the topic you want to know about. A pop-up window appears with information about that option's feature, which is provided from the driver. 3. Special Features 117 - Dell B1160W | User Manual - Page 118
options, image size, or image position. • Advanced: Sets the print resolution, paper source, and destination. 5 Click Apply to apply the changes and close the Properties window. 6 Click OK in the LPR GUI window to start printing. 7 The Printing window appears, allowing you to monitor the status of - Dell B1160W | User Manual - Page 119
or vice versa while in use, you must re-configure the machine port in this tab. • Driver: Allows you to view or select another machine driver. By clicking Options, you can set the default device options. • Jobs: Shows the list of print jobs. Click Cancel job to cancel the selected job and select the - Dell B1160W | User Manual - Page 120
to help you make full use of your machine. • Using Firmware Update Utility 121 • Using Dell Supplies Ordering Utility 122 • Using Embedded Web Service (B1160w only) 123 • Using Dell Printer Manager 125 • Using Dell Printer Status 127 • Using the Linux Unified Driver Configurator 129 - Dell B1160W | User Manual - Page 121
Windows OS users only. 1 From the Start menu, select Programs or All Programs > Dell > Dell Printers > your printer driver name > Firmware Update Utility. 2 Download the latest firmware. Click http://www.support.dell.com. 3 If your printer is connected with an USB cable, click USB Connected Printer - Dell B1160W | User Manual - Page 122
toner cartridges or supplies from Dell: Availabe for Windows or Macintosh OS users only. 2 The Dell Supplies Ordering Utility window opens. 1 Double-click the Dell Supplies Ordering Utility icon on your desktop. OR From the Start menu, select Programs or All Programs > Dell > Dell Printers - Dell B1160W | User Manual - Page 123
website. 2 Type in the ID and Password then click Login. • ID: admin • Password: dell00000 1 Accessing Embedded Web Service 2 Embedded Web Service overview 1 Access a web browser, such as Internet Explorer, from Windows. Enter the machine IP address of your printer (http://xxx.xxx.xxx.xxx) in - Dell B1160W | User Manual - Page 124
allows you to maintain your machine by upgrading firmware and setting contact information for sending emails. You can also connect to Dell website or download drivers by selecting the Link menu. • Firmware Upgrade: Upgrade your machine's firmware. • Contact Information: Shows the contact information - Dell B1160W | User Manual - Page 125
combines Dell machine settings into one location. Dell Printer Manager combines device settings as well as printing environments, settings/actions and launching. All of these features provide a gateway to conveniently use your Dell machine. Dell Printer Manager provides two different user interfaces - Dell B1160W | User Manual - Page 126
and machines. Device Settings You can configure various machine settings such as machine setup, paper, layout, emulation, network, and print information. Alert Settings (Windows only) This is menu includes settings related to error alerting. • Printer Alert: Provides settings related to when alerts - Dell B1160W | User Manual - Page 127
of the printer that is connected to the local network. Printer Ready, Printer Offline, Error-Check Printer, and the toner level or Toner Low alerts will for your printer. • Available for Windows users. • The Dell Printer Status window and its contents shown in this user's guide may differ depending - Dell B1160W | User Manual - Page 128
You can set printing job alert related settings. Order Supplies You can order replacement toner cartridge(s) from 3 online. 4 User's Guide You can view the online User's Guide. 5 Close Close the window. Changing the Dell Printer Status Program Settings Right-click the Dell Printer Status icon - Dell B1160W | User Manual - Page 129
-click the Unified Driver Configurator on the desktop. You can also click the Startup Menu icon and select Dell Unified Driver > Unified Driver Configurator. 2 Click each button on the left to switch to the corresponding configuration window. 1 Printer Configuration 2 Port Configuration 4. Useful - Dell B1160W | User Manual - Page 130
the machine icon button on the left side of the Unified Driver Configurator window. 7 Printers configuration Printers configuration has the two tabs: Printers and Classes. 1 Switches to Printers configuration. 2 Shows all of the installed machines. 3 Shows the status, model name, and URI of your - Dell B1160W | User Manual - Page 131
the Linux Unified Driver Configurator • Remove Printer: Removes the selected machine. • Set as Default: Sets the current selected machine as a default machine. • Stop/Start: Stops/starts the machine. • Test: Allows you to print a test page to ensure the machine is working properly. • Properties - Dell B1160W | User Manual - Page 132
window, you can view the list of available ports, check the status of each port and release a port that is stalled in a busy state when its owner has terminated the job for any reason. 2 1 Switches to Ports configuration. 2 Shows all of the available ports. 3 Shows the port type, device connected - Dell B1160W | User Manual - Page 133
you encounter an error. • Paper feeding problems 134 • Power and cable connecting problems 135 • Printing problems 136 • Printing quality problems 140 • Operating system problems 148 For errors that occur during the wireless software installation and settings, refer to the troubleshotting - Dell B1160W | User Manual - Page 134
Paper feeding problems Condition Paper jams during printing. Paper sticks together. Multiple sheets of paper do not feed. Paper does not feed into the machine. The paper keeps jamming. Envelopes skew or fail to feed correctly. Suggested solutions Clear the paper jam. • Check the maximum paper - Dell B1160W | User Manual - Page 135
Power and cable connecting problems Condition The machine is not receiving power, or the connection cable between the computer and the machine is not connected properly. Suggested solutions • Connect the machine to the electricity supply first and press the • Disconnect the machine's cable and - Dell B1160W | User Manual - Page 136
in Windows. Check the machine for the following: • The top cover is not closed. Close the top cover. • Paper is jammed. Clear the paper jam (see "Clearing paper jams" on page 50). • No paper is loaded. Load paper (see"Loading paper in the tray" on page 24). • The toner cartridge is not installed - Dell B1160W | User Manual - Page 137
. Ensure that the paper size in the printer driver settings matches the paper in the tray. Or, ensure that the paper size in the printer driver settings matches the paper selection in the software application settings you use (see "Opening printing preferences" on page 32). 5. Troubleshooting 137 - Dell B1160W | User Manual - Page 138
malfunctioning. Exit Windows and reboot the computer. Turn the machine off and back on again. Pages print, but they are The toner cartridge is defective or out of toner. blank. Redistribute the toner, if necessary. If necessary, replace the toner cartridge. • See "Redistributing toner" on page 39 - Dell B1160W | User Manual - Page 139
correct paper size in the Custom in Paper tab in Printing Preferences (see "Opening printing preferences" on page 32). Change the printer option and try again. Go to Printing Preferences , click Paper tab, and set type to Thick (see "Opening printing preferences" on page 32). 5. Troubleshooting 139 - Dell B1160W | User Manual - Page 140
area appears on the page, the toner supply is low. Install a new toner cartridge (see "Replacing the toner cartridge" on page 40). • The paper may not meet paper specifications; for example, the paper may be too moist or rough. • If the entire page is light, the print resolution setting is too low - Dell B1160W | User Manual - Page 141
toner. Try a different kind or brand of paper. • Change the printer option and try again. Go to Printing Preferences, click the Paper tab, and set type to Thick or Thicker (see "Opening printing preferences" on page 32). If these steps do not correct the problem, contact a service representative - Dell B1160W | User Manual - Page 142
the toner (see "Redistributing toner" on page 39). • Clean the inside of the machine (see "Replacing the toner cartridge" on page 40). • Check the paper type and quality. • Remove the toner cartridge and install a new one (see "Replacing the toner cartridge" on page 40). 5. Troubleshooting 142 - Dell B1160W | User Manual - Page 143
cartridge, redistribute the toner first (see "Redistributing toner" on page 39). Toner particles are around bold characters or pictures The toner might not adhere properly to this type of paper. • Change the printer option and try again. Go to Printing Preferences, click the Paper tab, and set - Dell B1160W | User Manual - Page 144
Printing quality problems Condition Misformed characters Suggested Solutions • If characters are improperly formed and producing hollow images, the paper stock may be too slick. Try different paper. Page skew Curl or wave • Ensure that the paper is loaded properly. • Check the paper type and - Dell B1160W | User Manual - Page 145
not be installed properly. Remove the cartridge and reinsert it. • The toner cartridge may be defective. Remove the toner cartridge and install a new one (see "Replacing the toner cartridge" on page 40). • The machine may require repairing. Contact a service representative. 5. Troubleshooting 145 - Dell B1160W | User Manual - Page 146
. Remove the cartridge and reinsert it. • The toner cartridge may be defective. Remove the toner cartridge and install a new one (see "Replacing the toner cartridge" on page 40). If the problem persists, the machine may require repairing. Contact a service representative. 5. Troubleshooting 146 - Dell B1160W | User Manual - Page 147
or above. repetitively appears on a The high altitude may affect the print quality, such as loose toner or light imaging. Change the altitude setting for your machine (See few sheets "Altitude adjustment" on page 107). • Loose toner • Light print or contamination occurs 5. Troubleshooting 147 - Dell B1160W | User Manual - Page 148
Operating system problems 1 Common Windows problems Condition Suggested solutions "File in Use" message appears Exit all software applications. Remove all software from the startup group, then restart Windows. Reinstall the printer driver. during installation. "General Protection Fault", " - Dell B1160W | User Manual - Page 149
Make sure that the resolution setting in your machine driver matches the one in Acrobat Reader. with Acrobat Reader 6.0 or higher, colors print incorrectly. Refer to the Macintosh User's Guide that came with your computer for further information on Macintosh error messages. 5. Troubleshooting 149 - Dell B1160W | User Manual - Page 150
the port locked and unavailable for subsequent print jobs. If this situation occurs, try to release the port by selecting Release port in the Port configuration window. Refer to the Linux User's Guide that came with your computer for further information on Linux error messages. 5. Troubleshooting - Dell B1160W | User Manual - Page 151
Glossary The following glossary helps you get familiar with the product by understanding the terminologies commonly used with printing as well as mentioned in this user's guide. 802.11 802.11 is a set of standards for wireless local area network (WLAN) communication, developed by the IEEE LAN/MAN - Dell B1160W | User Manual - Page 152
Document Feeder (DADF) is a scanning unit that will automatically feed and turn over an original sheet of paper so that the machine can scan on both sides of the paper. Default The value or setting that is in effect when taking a printer out of its box state, reset, or initialized. Glossary 152 - Dell B1160W | User Manual - Page 153
database on networks, such as the Internet. Dot Matrix Printer A dot matrix printer refers to a type of computer printer with a print head that runs back and forth on the page and prints by impact, striking an ink-soaked cloth ribbon against the paper, much like a typewriter. Duty cycle is the - Dell B1160W | User Manual - Page 154
pay-for-print service on your machine. FTP A File Transfer Protocol (FTP) is a commonly used protocol for exchanging files over any network that supports the TCP/IP protocol (such as the Internet or an intranet). Fuser Unit The part of a laser printer that fuses the toner onto the print media. It - Dell B1160W | User Manual - Page 155
rotating platters with magnetic surfaces. IEEE 1284 The 1284 parallel port standard was developed by the Institute of Electrical and Electronics Engineers ( peripheral (for example, a printer). Intranet A private network that uses Internet Protocols, network connectivity, and possibly the public - Dell B1160W | User Manual - Page 156
one minute. IPP The Internet Printing Protocol (IPP) defines a standard protocol for printing as well as managing print jobs, media size, resolution, and so forth. IPP can be used locally or over the Internet to hundreds of printers, and also supports access control, authentication, and encryption - Dell B1160W | User Manual - Page 157
LDAP) is a networking protocol for querying and modifying directory services running over TCP/IP. LED A Light-Emitting Diode (LED) is a semiconductor device that indicates the status of a machine. MAC address Media Access Control (MAC) address is a unique identifier associated with a network adapter - Dell B1160W | User Manual - Page 158
else. Printer Command Language (PCL) is a Page Description Language (PDL) developed by HP as a printer protocol and has become an industry standard. Originally developed for early inkjet printers, PCL has been released in varying levels for thermal, dot matrix printer, and laser printers. PDF - Dell B1160W | User Manual - Page 159
number of pages a printer can produce in one minute. PRN file An interface for a device driver, this allows software to interact with the device driver using standard input/output system calls, which simplifies many tasks. Protocol A convention or standard that controls or enables the connection - Dell B1160W | User Manual - Page 160
made by various image processing applications. Toner Cartridge A kind of bottle or container used in a machine like a printer which contains toner. Toner is a powder used in laser printers and photocopiers, which forms the text and images on the printed paper. Toner can be fused by by a combination - Dell B1160W | User Manual - Page 161
and peripherals. Unlike the parallel port, USB is designed to concurrently connect a single computer USB port to multiple peripherals. Watermark A watermark is a recognizable image or pattern in paper that appears lighter when viewed by transmitted light. Watermarks were first introduced in - Dell B1160W | User Manual - Page 162
The Wi-Fi Protected Setup (WPS) is a standard for establishing a wireless home network. If your wireless access point supports WPS, you can configure the wireless network connection easily without a computer. XPS XML Paper Specification (XPS) is a specification for a Page Description Language (PDL - Dell B1160W | User Manual - Page 163
D Dell Printer Status E embedded web service general information F favorites settings, for printing features print media feature firmware update utility front view G special media 26 general icons 43 glossary 42 45 J 42 jam 16 clearing paper 8 tips for avoiding paper jams 8 local driver - Dell B1160W | User Manual - Page 164
Supplies Ordering Utility 122 problems 29 paper feeding problems 134 T 27 power problems 135 toner cartridge 28 printing problems 136 estimated life 38 58 printing quality problems 140 handling instructions 37 29 26 R non-Dell and refilled 37 redistributing toner 39 rear view - Dell B1160W | User Manual - Page 165
installation driver reinstallation 71, 73 72, 74 using help 33, 117 W watermark create 112 delete 113 edit 113 Windows common Windows problems 148 driver installation for network connected 78 driver installation for USB cable connected 18, 20 system requirements 61 wireless
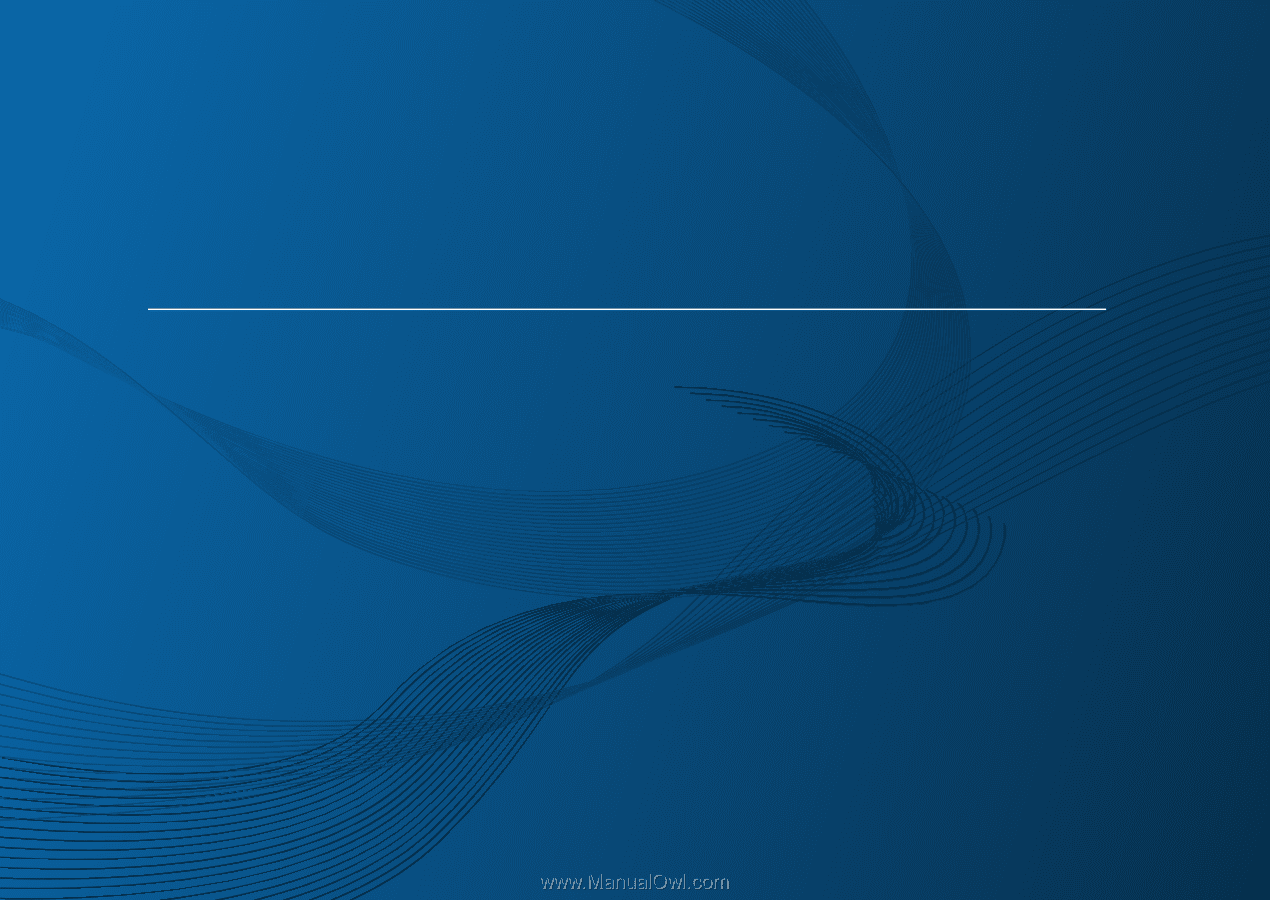
BASIC
User’s Guide
Dell B1160
Dell B1160w
BASIC
User’s Guide
This guide provides information concerning installation, basic operation and
troubleshooting on windows.
ADVANCED
This guide provides information about installation, advanced configuration, operation and
troubleshooting on various OS environments.
Some features may not be available depending on models or countries.