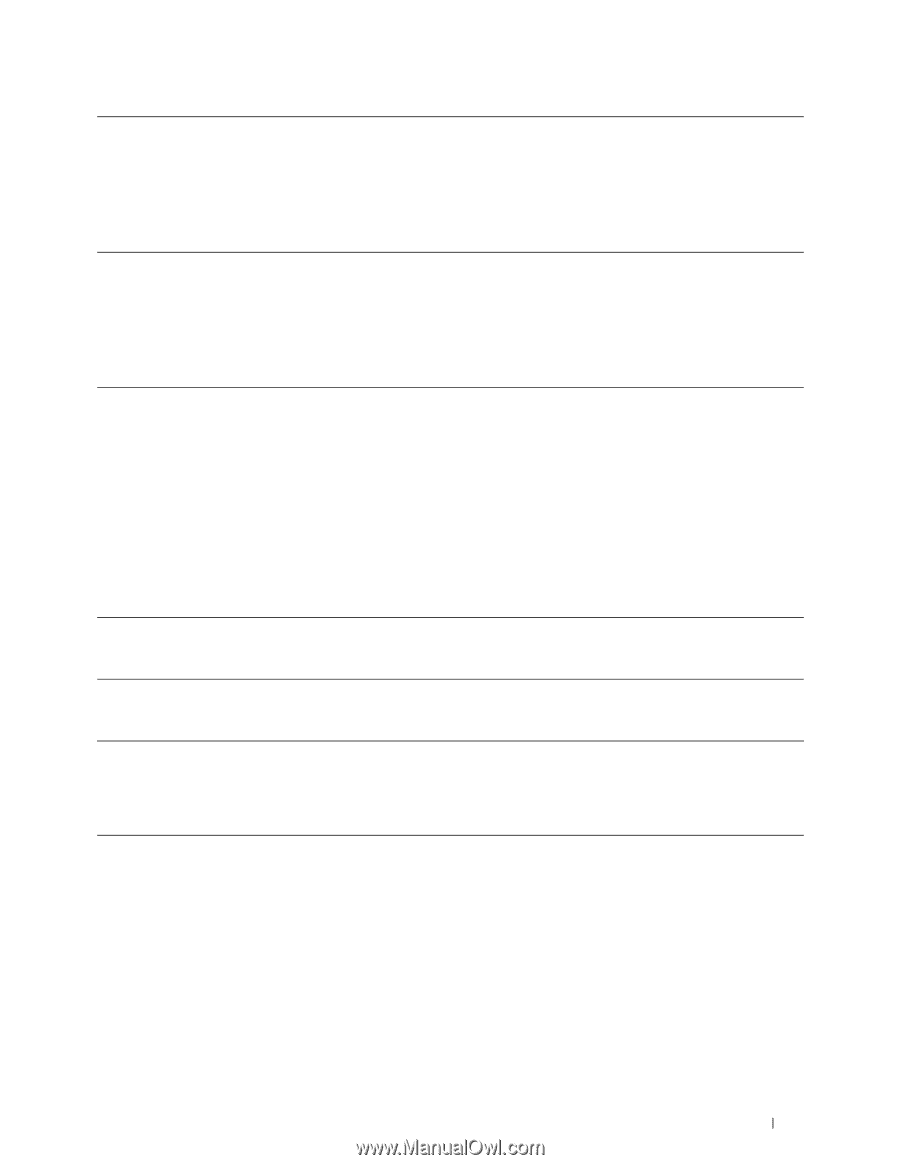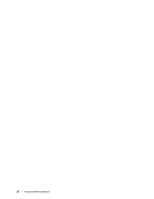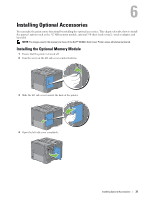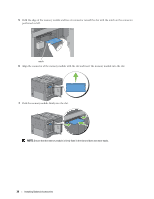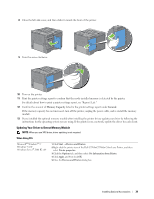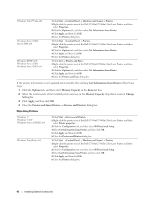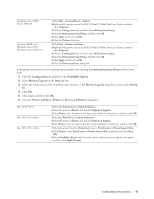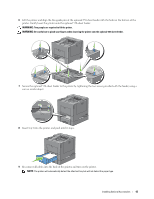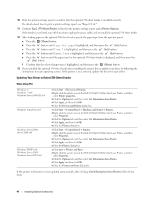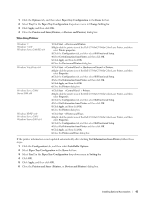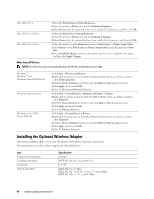Dell C3760DN Color Laser User Manual - Page 43
Get Information from Printer, Configuration, Installable Options, Memory Capacity, Items, Setting
 |
View all Dell C3760DN Color Laser manuals
Add to My Manuals
Save this manual to your list of manuals |
Page 43 highlights
Windows Server 2008/ Server 2008 x64 Windows XP/XP x64/ Windows Server 2003/ Windows Server 2003 x64 1 Click Start → Control Panel → Printers. 2 Right-click the printer icon of the Dell C3760n/C3760dn Color Laser Printer, and then select Properties. 3 Click the Configuration tab, and then select Bi-Directional Setup. 4 Select Get Information from Printer and then click OK. 5 Click Apply, and then click OK. 6 Close the Printers dialog box. 1 Click Start → Printers and Faxes. 2 Right-click the printer icon of the Dell C3760n/C3760dn Color Laser Printer, and then select Properties. 3 Click the Configuration tab, and then select Bi-Directional Setup. 4 Select Get Information from Printer and then click OK. 5 Click Apply, and then click OK. 6 Close the Printers and Faxes dialog box. If the printer information is not updated automatically after clicking Get Information from Printer, follow these steps: 1 Click the Configuration tab, and then select Installable Options. 2 Select Memory Capacity in the Items list box. 3 Select the total amount of the installed printer memory in the Memory Capacity drop-down menu under Setting for. 4 Click OK. 5 Click Apply, and then click OK. 6 Close the Printers and Faxes (Printers, or Devices and Printers) dialog box. Mac OS X® 10.7.x Mac OS X 10.5.x/10.6.x Mac OS X 10.3.x/10.4.x 1 Select the Print & Scan in System Preferences. 2 Select the printer in Printers list, and click Options & Supplies. 3 Select Driver, select the options that have been installed on the printers, and then click OK. 1 Select the Print & Fax in System Preferences. 2 Select the printer in Printers list, and click Options & Supplies. 3 Select Driver, select the options that have been installed on the printers, and then click OK. 1 Select the printer from the Printer List screen in Print Center (or Printer Setup Utility). 2 Click Printers on the Print Center (or Printer Setup Utility) menu bar, and select Show Info. 3 Select Installable Options, and select the options that have been installed on the printer, and then click Apply Changes. Installing Optional Accessories 41