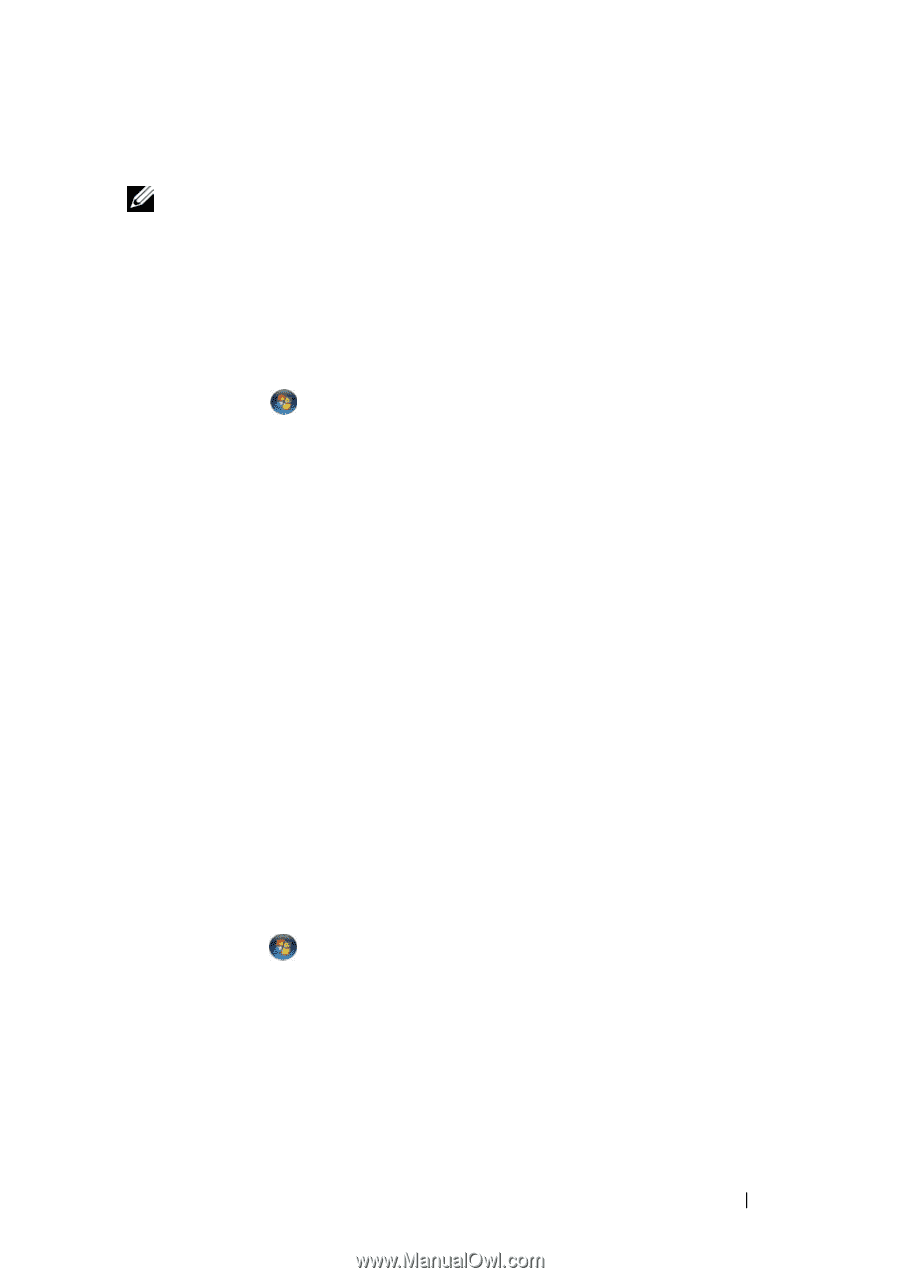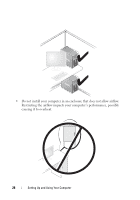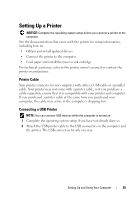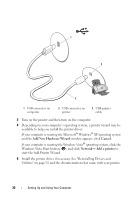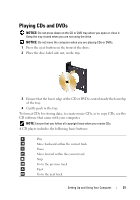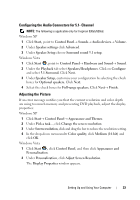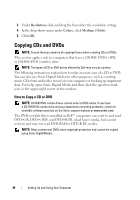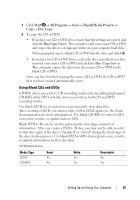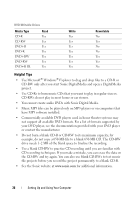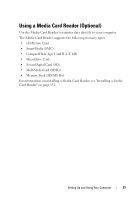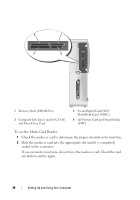Dell Inspiron 530S Owner's Manual - Page 33
Configuring the Audio Connectors for 5.1- Channel, Adjusting the Picture, Windows XP
 |
View all Dell Inspiron 530S manuals
Add to My Manuals
Save this manual to your list of manuals |
Page 33 highlights
Configuring the Audio Connectors for 5.1- Channel NOTE: The following is applicable only for Inspiron 530sb/530sd. Windows XP 1 Click Start, point to Control Panel→ Sounds→ Audio devices→ Volume. 2 Under Speaker settings click Advanced. 3 Under Speaker Setup choose Surround sound 5.1 setup. Windows Vista 1 Click Start , point to Control Panel→ Hardware and Sound→ Sound. 2 Under the Playback tab select Speakers/Headphones. Click on Configure and select 5.1 Surround. Click Next. 3 Under Speaker Setup, customize your configuration by selecting the check boxes for Optional speakers. Click Next. 4 Select the check boxes for Full-range speakers. Click Next→ Finish. Adjusting the Picture If an error message notifies you that the current resolution and color depth are using too much memory and preventing DVD playback, adjust the display properties: Windows XP 1 Click Start→ Control Panel→ Appearance and Themes. 2 Under Pick a task..., click Change the screen resolution. 3 Under Screen resolution, click and drag the bar to reduce the resolution setting. 4 In the drop-down menu under Color quality, click Medium (16 bit) and click OK. Windows Vista 1 Click Start , click Control Panel, and then click Appearance and Personalization. 2 Under Personalization, click Adjust Screen Resolution. The Display Properties window appears. Setting Up and Using Your Computer 33