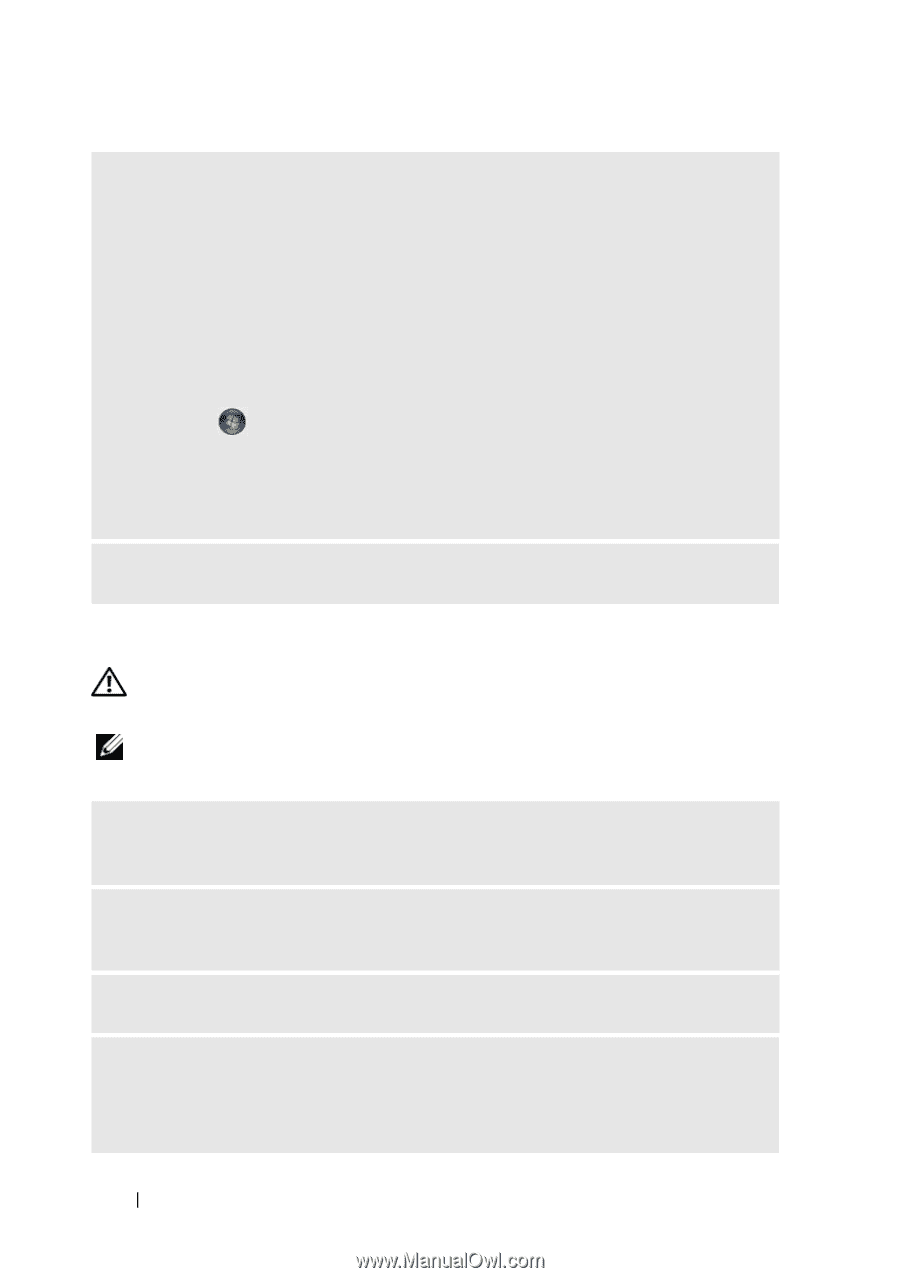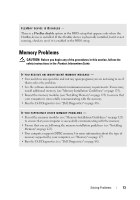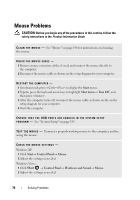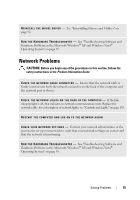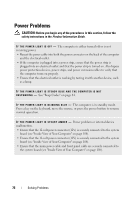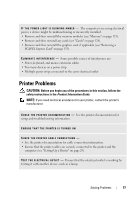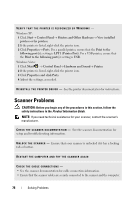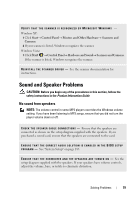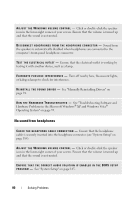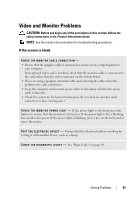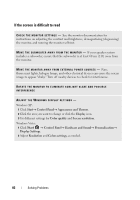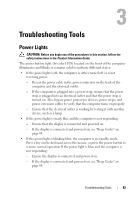Dell Inspiron 530S Owner's Manual - Page 78
Scanner Problems
 |
View all Dell Inspiron 530S manuals
Add to My Manuals
Save this manual to your list of manuals |
Page 78 highlights
VERIFY THAT THE PRINTER IS RECOGNIZED BY WINDOWS - Windows XP: 1 Click Start→ Control Panel→ Printers and Other Hardware→ View installed printers or fax printers. 2 If the printer is listed, right-click the printer icon. 3 Click Properties→ Ports. For a parallel printer, ensure that the Print to the following port(s): setting is LPT1 (Printer Port). For a USB printer, ensure that the Print to the following port(s): setting is USB. Windows Vista: 1 Click Start → Control Panel→ Hardware and Sound→ Printer. 2 If the printer is listed, right-click the printer icon. 3 Click Properties and click Ports. 4 Adjust the settings, as needed. R E I N S T A L L T H E P R I N T E R D R I V E R - See the printer documentation for instructions. Scanner Problems CAUTION: Before you begin any of the procedures in this section, follow the safety instructions in the Product Information Guide. NOTE: If you need technical assistance for your scanner, contact the scanner's manufacturer. C H E C K T H E S C A N N E R D O C U M E N T A T I O N - See the scanner documentation for setup and troubleshooting information. U N L O C K T H E S C A N N E R - Ensure that your scanner is unlocked if it has a locking tab or button. RESTART THE COMPUTER AND TRY THE SCANNER AGAIN CHECK THE CABLE CONNECTIONS - • See the scanner documentation for cable connection information. • Ensure that the scanner cables are securely connected to the scanner and the computer. 78 Solving Problems