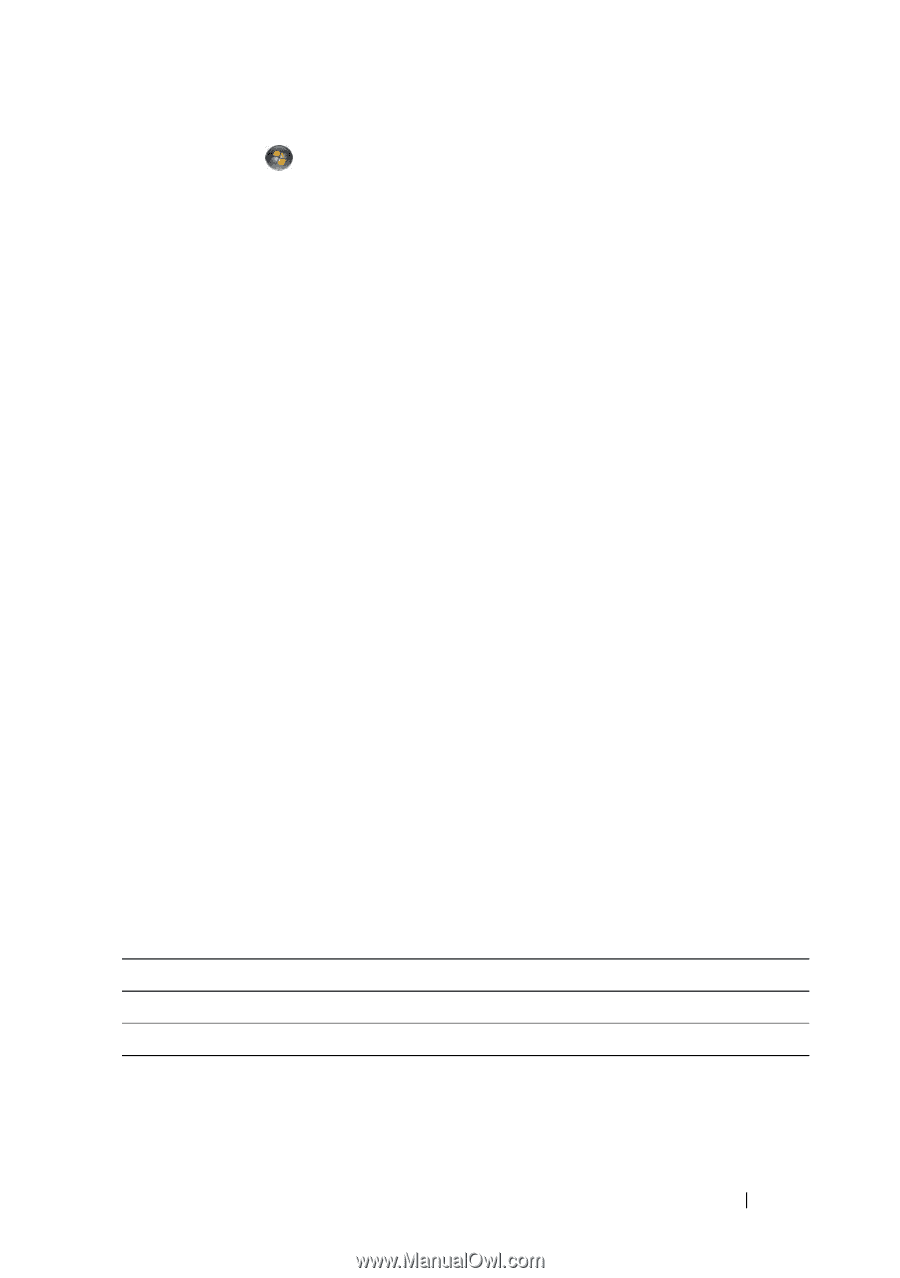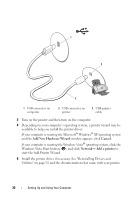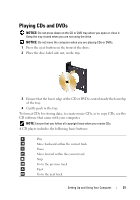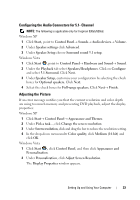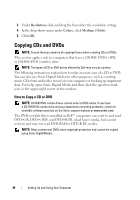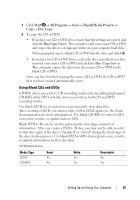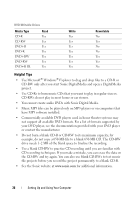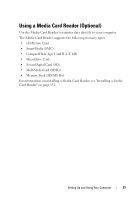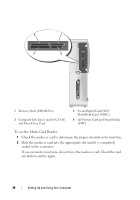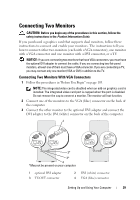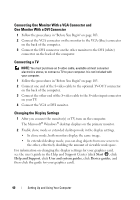Dell Inspiron 530S Owner's Manual - Page 35
Using Blank CDs and DVDs, Start, All Programs, Sonic, DigitalMedia Projects, Disc Copy
 |
View all Dell Inspiron 530S manuals
Add to My Manuals
Save this manual to your list of manuals |
Page 35 highlights
1 Click Start → All Programs→ Sonic→ DigitalMedia Projects→ Copy→ Disc Copy. 2 To copy the CD or DVD: • If you have one CD or DVD drive, ensure that the settings are correct and click the Disc Copy button. The computer reads your source CD or DVD and copies the data to a temporary folder on your computer hard drive. When prompted, insert a blank CD or DVD into the drive and click OK. • If you have two CD or DVD drives, select the drive into which you have inserted your source CD or DVD and click the Disc Copy button. The computer copies the data from the source CD or DVD to the blank CD or DVD. Once you have finished copying the source CD or DVD, the CD or DVD that you have created automatically ejects. Using Blank CDs and DVDs CD-RW drives can write to CD recording media only (including high-speed CD-RW) while DVD-writable drives can write to both CD and DVD recording media. Use blank CD-Rs to record music or permanently store data files. After creating a CD-R, you cannot write to that CD-R again (see the Sonic documentation for more information). Use blank CD-RWs to write to CDs or to erase, rewrite, or update data on CDs. Blank DVD+/-Rs can be used to permanently store large amounts of information. After you create a DVD+/-R disc, you may not be able to write to that disc again if the disc is "finalized" or "closed" during the final stage of the disc creation process. Use blank DVD+/-RWs if you plan to erase, rewrite, or update information on that disc later. CD-Writable Drives Media Type CD-R CD-RW Read Yes Yes Write Yes Yes Rewritable No Yes Setting Up and Using Your Computer 35