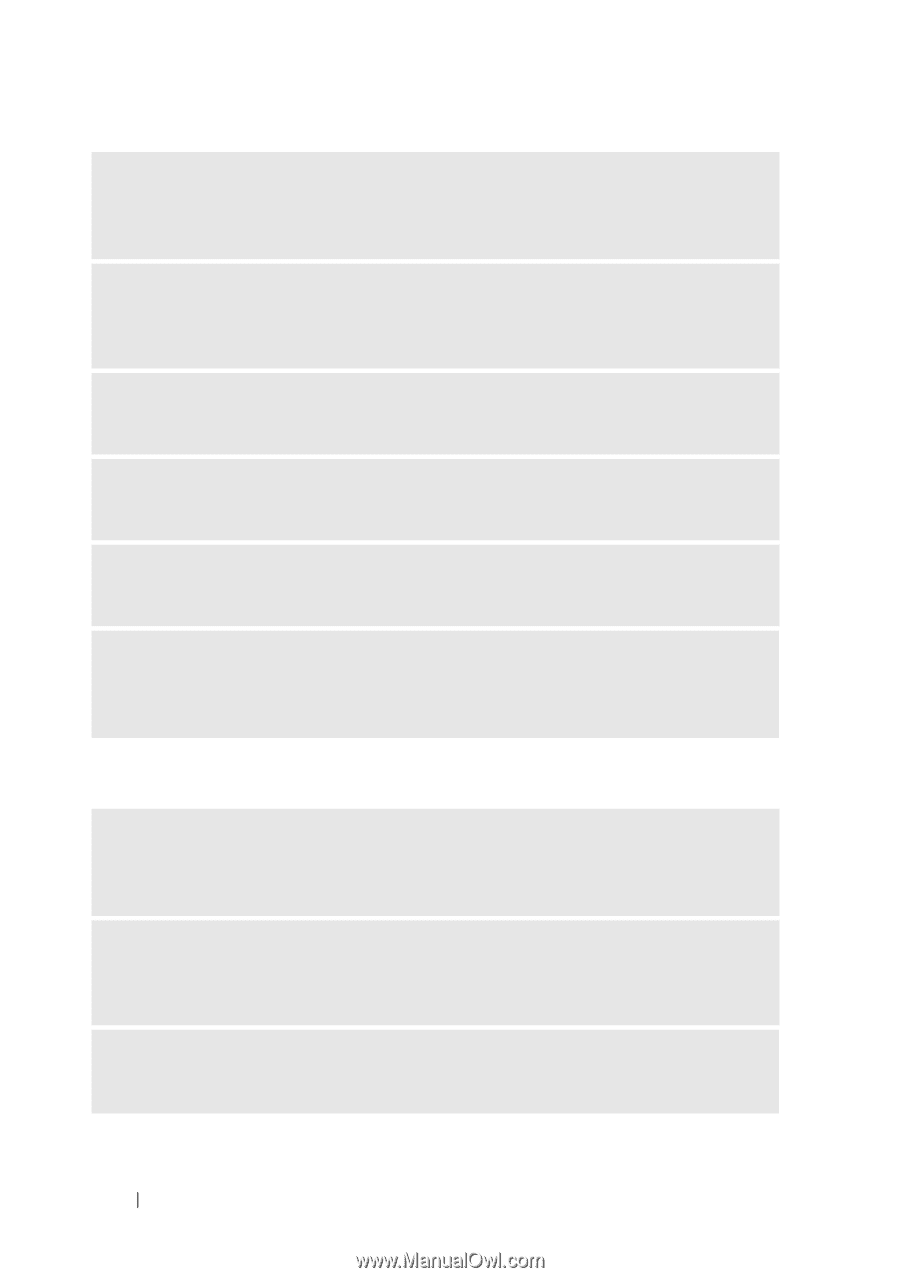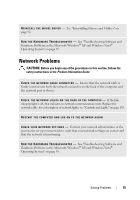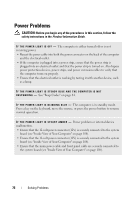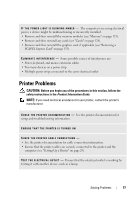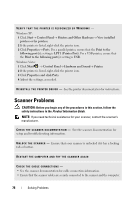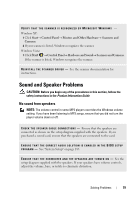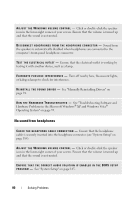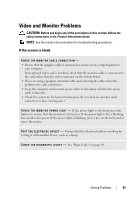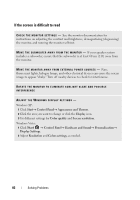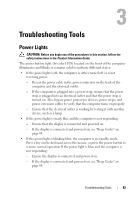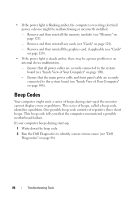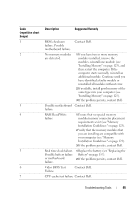Dell Inspiron 530S Owner's Manual - Page 80
No sound from headphones, Hardware Problems in the Microsoft Windows - audio driver
 |
View all Dell Inspiron 530S manuals
Add to My Manuals
Save this manual to your list of manuals |
Page 80 highlights
A D J U S T T H E W I N D O W S V O L U M E C O N T R O L - Click or double-click the speaker icon in the lower-right corner of your screen. Ensure that the volume is turned up and that the sound is not muted. D I S C O N N E C T H E A D P H O N E S F R O M T H E H E A D P H O N E C O N N E C T O R - Sound from the speakers is automatically disabled when headphones are connected to the computer's front-panel headphone connector. TE S T T H E E L E C T R I C A L O U T L E T - Ensure that the electrical outlet is working by testing it with another device, such as a lamp. E L I M I N A T E P O S S I B L E I N T E R F E R E N C E - Turn off nearby fans, fluorescent lights, or halogen lamps to check for interference. R E I N S T A L L T H E S O U N D D R I V E R - See "Manually Reinstalling Drivers" on page 94. R U N T H E H A R D W A R E TR O U B L E S H O O T E R - See "Troubleshooting Software and Hardware Problems in the Microsoft Windows® XP and Windows Vista® Operating System" on page 95. No sound from headphones C H E C K T H E H E A D P H O N E C A B L E C O N N E C T I O N - Ensure that the headphone cable is securely inserted into the headphone connector (see "System Setup" on page 185). A D J U S T T H E W I N D O W S V O L U M E C O N T R O L - Click or double-click the speaker icon in the lower-right corner of your screen. Ensure that the volume is turned up and that the sound is not muted. ENSURE THAT THE CORRECT AUDIO SOLUTION IS ENABLED IN THE BIOS SETUP P R O G R A M - See "System Setup" on page 185. 80 Solving Problems