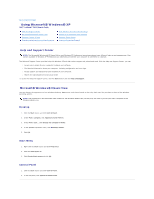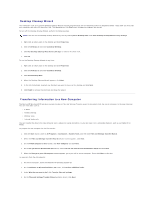Dell Latitude D610 User Guide - Page 114
User Accounts and Fast User Switching, Setting Up a Home and Office Network
 |
View all Dell Latitude D610 manuals
Add to My Manuals
Save this manual to your list of manuals |
Page 114 highlights
5. On the Which computer is this? screen, click Old Computer and click Next. 6. On the Select a transfer method screen, click the transfer method you prefer. 7. On the What do you want to transfer? screen, select the items you want to transfer and click Next. After the information has been copied, the Completing the Collection Phase screen appears. 8. Click Finish. To transfer data to the new computer: 1. On the Now go to your old computer screen on the new computer, click Next. 2. On the Where are the files and settings? screen, select the method you chose for transferring your settings and files and click Next. The wizard reads the collected files and settings and applies them to your new computer. When all of the settings and files have been applied, the Finished screen appears. 3. Click Finished and restart the new computer. User Accounts and Fast User Switching Adding User Accounts After the Microsoft® Windows® XP operating system is installed, the administrator or a user with administrator rights can create additional user accounts. 1. Click the Start button and click Control Panel. 2. In the Control Panel window, click User Accounts. 3. Under Pick a task, click Create a new account. 4. Under Name the new account, type the name of the new user and click Next. 5. Under Pick an account type, click one of the following options: l Computer administrator - You can change all computer settings. l Limited - You can change only your own personal settings, such as your password. You cannot install programs or use the Internet. NOTE: Additional options may be available, depending on whether you are using Windows XP Home Edition or Windows XP Professional. Also, options available in Windows XP Professional vary depending on whether your computer is connected to a domain. 6. Click Create Account. Fast User Switching NOTE: Fast User Switching is unavailable if your computer is running Windows XP Professional and is a member of a computer domain, or if your computer has less than 128 MB of memory. Fast User Switching allows multiple users to access one computer without requiring the previous user to log off. 1. Click the Start button and click Log Off. 2. In the Log Off Windows window, click Switch User. When you use Fast User Switching, programs that previous users were using remain running in the background, which might slow your computer's response time. Also, multimedia programs, such as games and DVD software, might not work with Fast User Switching. For more information, see the Help and Support Center. Setting Up a Home and Office Network