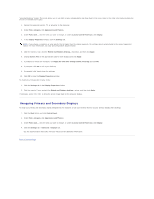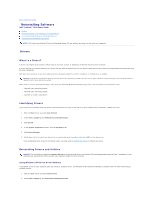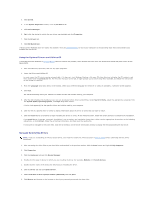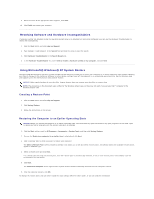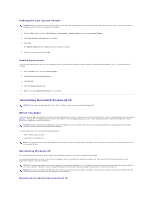Dell Latitude D610 User Guide - Page 37
Windows XP Setup - 14 1 hard drive
 |
View all Dell Latitude D610 manuals
Add to My Manuals
Save this manual to your list of manuals |
Page 37 highlights
1. Save and close any open files and exit any open programs. 2. Insert the Operating System CD. Click Exit if the Install Windows XP message appears. 3. Restart the computer. 4. Press immediately after the DELL™ logo appears. If the operating system logo appears, wait until you see the Windows desktop, and then shut down the computer and try again. 5. Press the arrow keys to select CD-ROM, and press . 6. When the Press any key to boot from CD message appears, press any key. Windows XP Setup 1. When the Windows XP Setup screen appears, press to select To set up Windows now. 2. Read the information on the Microsoft Windows Licensing Agreement screen, and press to accept the license agreement. 3. If your computer already has Windows XP installed and you want to recover your current Windows XP data, type r to select the repair option, and remove the CD. 4. If you want to install a new copy of Windows XP, press to select that option. 5. Press to select the highlighted partition (recommended), and follow the instructions on the screen. The Windows XP Setup screen appears, and the operating system begins to copy files and install the devices. The computer automatically restarts multiple times. NOTE: The time required to complete the setup depends on the size of the hard drive and the speed of your computer. NOTICE: Do not press any key when the following message appears: Press any key to boot from the CD. 6. When the Regional and Language Options screen appears, select the settings for your location and click Next. 7. Enter your name and organization (optional) in the Personalize Your Software screen, and click Next. 8. At the Computer Name and Administrator Password window, enter a name for your computer (or accept the one provided) and a password, and click Next. 9. If the Modem Dialing Information screen appears, enter the requested information and click Next. 10. Enter the date, time, and time zone in the Date and Time Settings window, and click Next. 11. If the Networking Settings screen appears, click Typical and click Next. 12. If you are reinstalling Windows XP Professional and you are prompted to provide further information regarding your network configuration, enter your selections. If you are unsure of your settings, accept the default selections. Windows XP installs the operating system components and configures the computer. The computer automatically restarts. NOTICE: Do not press any key when the following message appears: Press any key to boot from the CD. 13. When the Welcome to Microsoft screen appears, click Next. 14. When the How will this computer connect to the Internet? message appears, click Skip. 15. When the Ready to register with Microsoft? screen appears, select No, not at this time and click Next. 16. When the Who will use this computer? screen appears, you can enter up to five users. 17. Click Next. 18. Click Finish to complete the setup, and remove the CD.