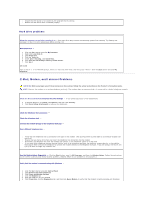Dell Latitude D610 User Guide - Page 89
Drive Problems
 |
View all Dell Latitude D610 manuals
Add to My Manuals
Save this manual to your list of manuals |
Page 89 highlights
Double-click the icon to manually check your computing environment, view frequently asked questions, access the help file for the Dell Support Utility, and view Dell Support settings. For more information about the Dell Support Utility, click the question mark (?) at the top of the Dell Support screen. Drive Problems CAUTION: Before you begin any of the procedures in this section, follow the safety instructions in the Product Information Guide. Fill out the Diagnostics Checklist as you complete these checks. Ensure that Microsoft® Windows® recognizes the drive - Click the Start button and click My Computer. If the floppy, CD, or DVD drive is not listed, perform a full scan with your antivirus software to check for and remove viruses. Viruses can sometimes prevent Windows from recognizing the drive. Test the drive - l Insert another floppy, CD, or DVD to eliminate the possibility that the original one is defective. l Insert a bootable floppy and restart the computer. Clean the drive or disk - See "Cleaning Your Computer." Ensure that the CD is snapped onto the spindle Check the cable connections Check for hardware incompatibilities Run the Using the Dell Diagnostics CD and DVD drive problems NOTE: High-speed CD or DVD drive vibration is normal and may cause noise, which does not indicate a defect in the drive or the CD or DVD. NOTE: Because of different regions worldwide and different disc formats, not all DVD titles work in all DVD drives. Problems writing to a CD/DVD-RW drive Close other programs - The CD/DVD-RW drive must receive a steady stream of data when writing. If the stream is interrupted, an error occurs. Try closing all programs before you write to the CD/DVD-RW. Turn off Standby mode in Windows before writing to a CD/DVD-RW disc - See "Power Management Modes" or search for the keyword standby in the Windows Help and Support Center for information on power management modes. Change the write speed to a slower rate - See the help files for your CD or DVD creation software. If you cannot eject the CD, CD-RW, DVD, or DVD+RW drive tray 1. Ensure that the computer is shut down. 2. Straighten a paper clip and insert one end into the eject hole at the front of the drive; push firmly until the tray is partially ejected. 3. Gently pull out the tray until it stops. If you hear an unfamiliar scraping or grinding sound