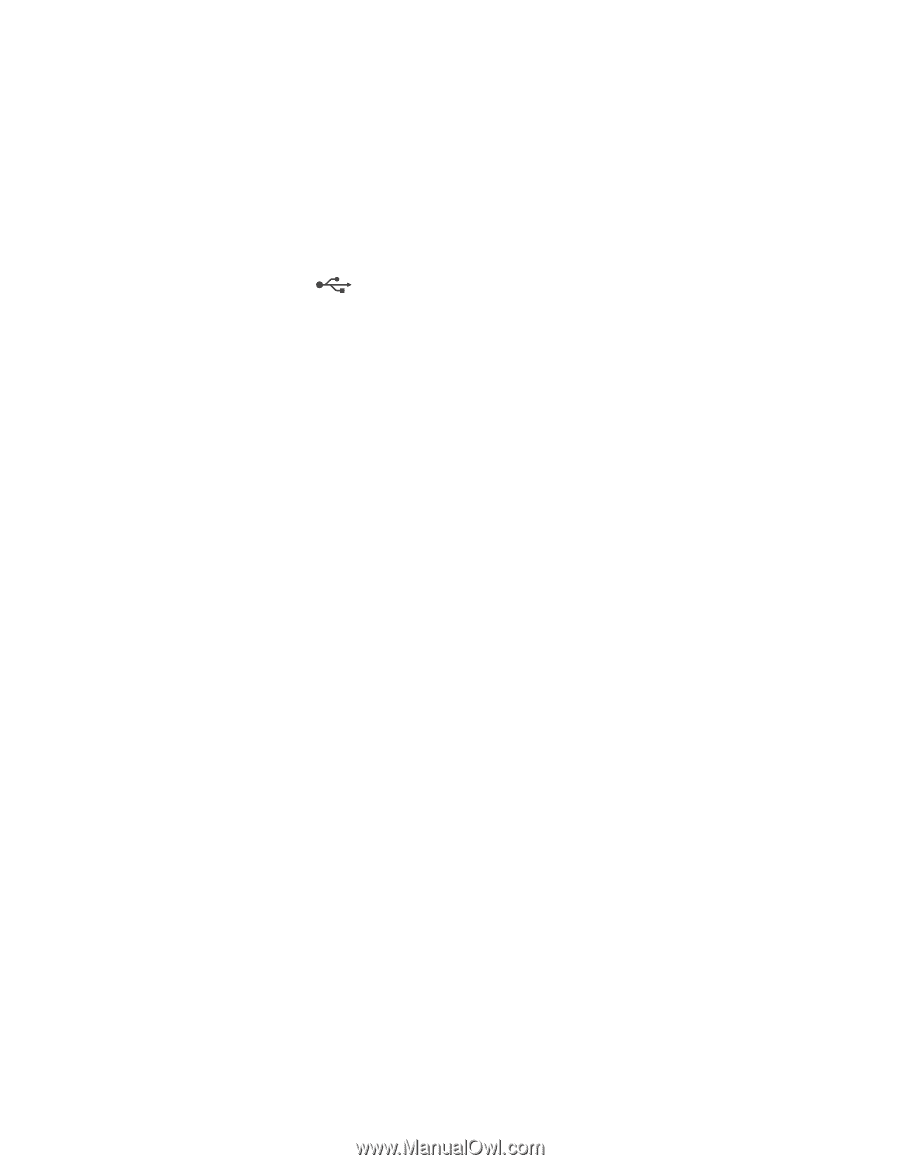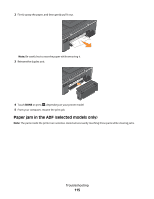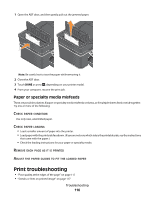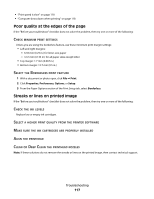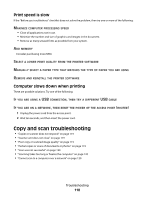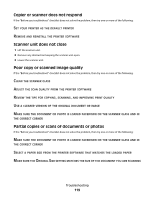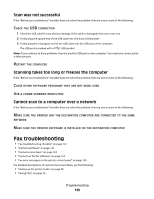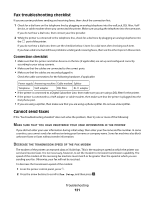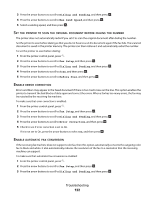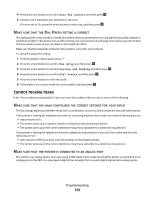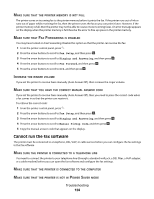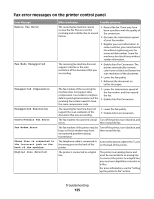Dell V715W User's Guide - Page 120
Scan was not successful, Scanning takes too long or freezes the computer
 |
UPC - 884116016564
View all Dell V715W manuals
Add to My Manuals
Save this manual to your list of manuals |
Page 120 highlights
Scan was not successful If the "Before you troubleshoot" checklist does not solve the problem, then try one or more of the following: CHECK THE USB CONNECTION 1 Check the USB cable for any obvious damage. If the cable is damaged, then use a new one. 2 Firmly plug the square end of the USB cable into the back of the printer. 3 Firmly plug the rectangular end of the USB cable into the USB port of the computer. The USB port is marked with a USB symbol. Note: If you continue to have problems, then try another USB port on the computer. You may have connected to a defective port. RESTART THE COMPUTER Scanning takes too long or freezes the computer If the "Before you troubleshoot" checklist does not solve the problem, then try one or more of the following: CLOSE OTHER SOFTWARE PROGRAMS THAT ARE NOT BEING USED USE A LOWER SCANNING RESOLUTION Cannot scan to a computer over a network If the "Before you troubleshoot" checklist does not solve the problem, then try one or more of the following: MAKE SURE THE PRINTER AND THE DESTINATION COMPUTER ARE CONNECTED TO THE SAME NETWORK MAKE SURE THE PRINTER SOFTWARE IS INSTALLED ON THE DESTINATION COMPUTER Fax troubleshooting • "Fax troubleshooting checklist" on page 121 • "Cannot send faxes" on page 121 • "Cannot receive faxes" on page 123 • "Cannot run the fax software" on page 124 • "Fax error messages on the printer control panel" on page 125 For detailed descriptions of common terms and tasks, see the following: • "Setting up the printer to fax" on page 58 • "Faxing FAQ" on page 74 Troubleshooting 120