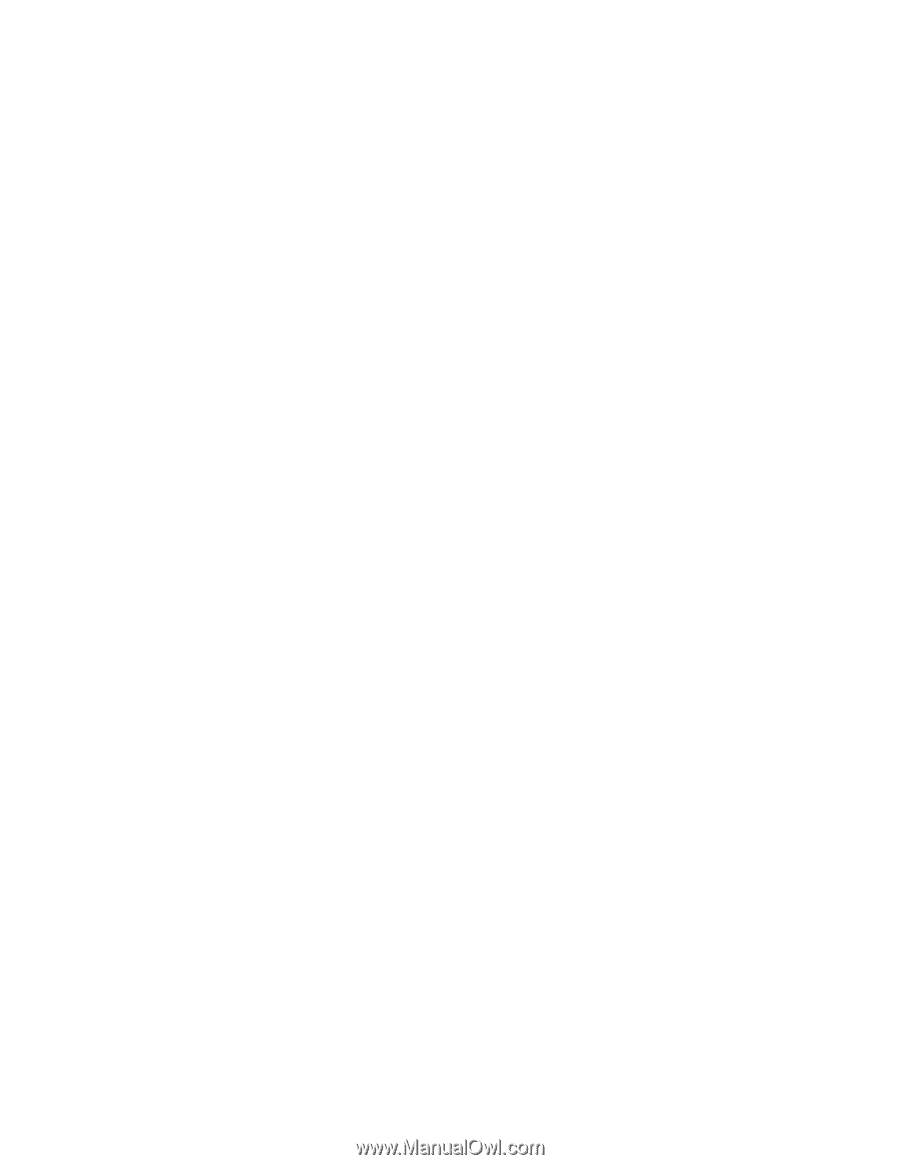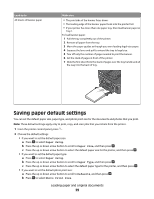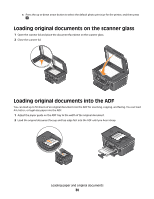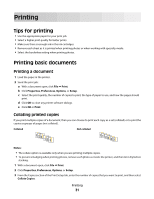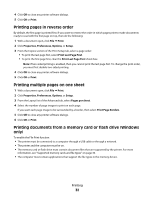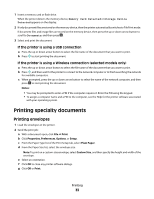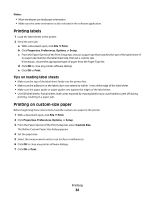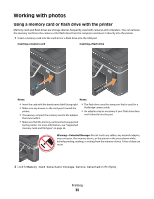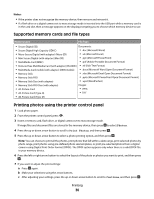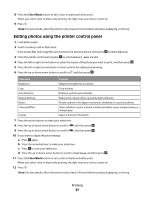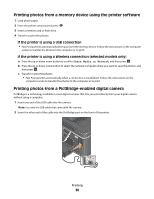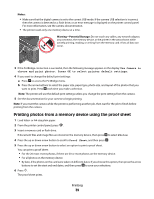Dell V715W User's Guide - Page 34
Printing labels, Printing on custom-size paper, Tips on loading label sheets - printer software
 |
UPC - 884116016564
View all Dell V715W manuals
Add to My Manuals
Save this manual to your list of manuals |
Page 34 highlights
Notes: • Most envelopes use landscape orientation. • Make sure the same orientation is also selected in the software application. Printing labels 1 Load the label sheets in the printer. 2 Send the print job: a With a document open, click File Print. b Click Properties, Preferences, Options, or Setup. c From the Paper Size list of the Print Setup tab, choose a paper size that matches the size of the label sheet. If no paper size matches the label sheet size, then set a custom size. If necessary, choose the appropriate type of paper from the Paper Type list. d Click OK to close any printer software dialogs. e Click OK or Print. Tips on loading label sheets • Make sure the top of the label sheet feeds into the printer first. • Make sure the adhesive on the labels does not extend to within 1 mm of the edge of the label sheet. • Make sure the paper guide or paper guides rest against the edges of the label sheet. • Use full label sheets. Partial sheets (with areas exposed by missing labels) may cause labels to peel off during printing, resulting in a paper jam. Printing on custom-size paper Before beginning these instructions, load the custom-size paper in the printer. 1 With a document open, click File Print. 2 Click Properties, Preferences, Options, or Setup. 3 From the Paper Size list of the Print Setup tab, select Custom Size. The Define Custom Paper Size dialog appears. 4 Set the paper size. 5 Select the measurement units to use (inches or millimeters). 6 Click OK to close any printer software dialogs. 7 Click OK or Print. Printing 34