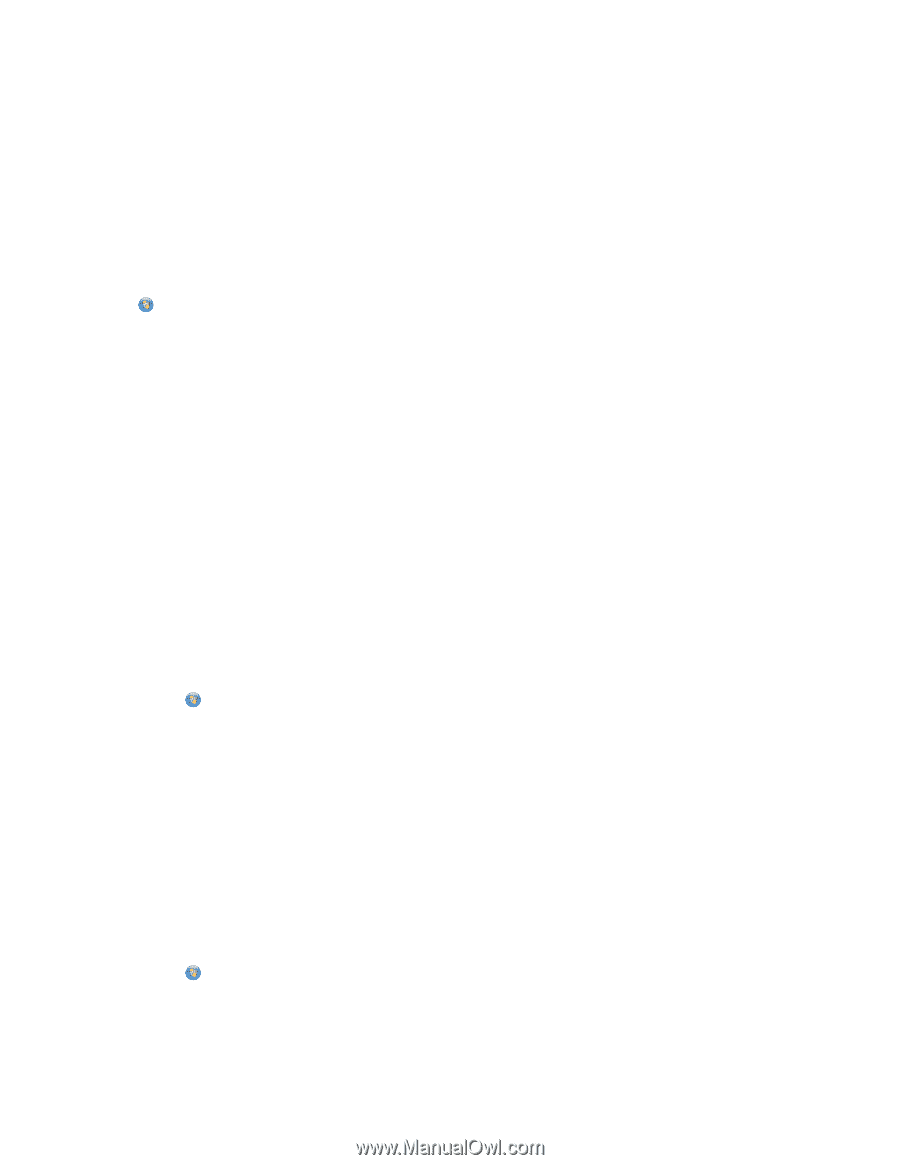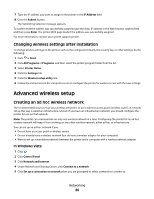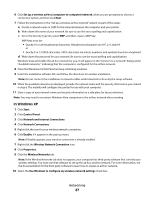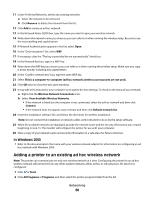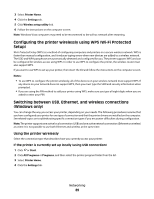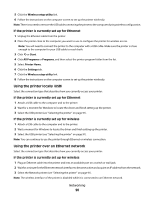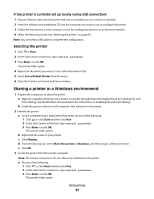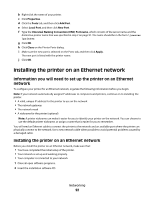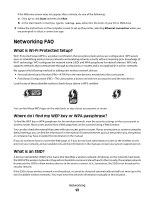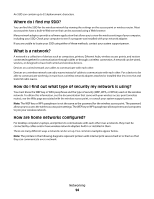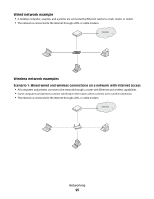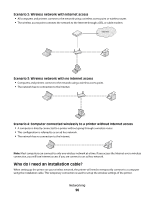Dell V715W User's Guide - Page 91
Sharing a printer in a Windows environment, Selecting the printer
 |
UPC - 884116016564
View all Dell V715W manuals
Add to My Manuals
Save this manual to your list of manuals |
Page 91 highlights
If the printer is currently set up locally (using USB connection) 1 Plug an Ethernet cable into the printer and into an available port on a switch or wall jack. 2 Insert the software and installation CD into the computer you want to use to configure the printer. 3 Follow the instructions on the computer screen for configuring a printer on an Ethernet network. 4 Select the Network printer (see "Selecting the printer" on page 91). Note: You will need a USB cable to complete the configuration. Selecting the printer 1 Click or Start. 2 In the Start Search or Run box, type control printers. 3 Press Enter, or click OK. The printer folder opens. 4 Right-click the printer you want to use, either Network or USB. 5 Select Set as Default Printer from the menu. 6 Close the Printers or Printers and Faxes window. Sharing a printer in a Windows environment 1 Prepare the computers to share the printer: a Make all computers printing to the printer accessible through Network Neighborhood by enabling File and Print Sharing. See the Windows documentation for instructions on enabling File and Print Sharing. b Install the printer software on all computers that will print to the printer. 2 Identify the printer: a On the computer that is attached to the printer, do one of the following: 1 Click , or click Start and then click Run. 2 In the Start Search or Run box, type control printers. 3 Press Enter, or click OK. The printer folder opens. b Right-click the name of your printer. c Click Sharing. d From the Sharing tab, select Share this printer or Shared as, and then assign a distinctive name. e Click OK. 3 Locate the printer from the remote computer: Note: The remote computer is the one that is not attached to the printer. a Do one of the following: 1 Click , or click Start and then click Run. 2 In the Start Search or Run box, type control printers. 3 Press Enter, or click OK. The printer folder opens. Networking 91