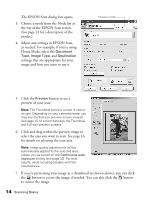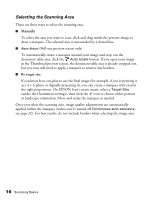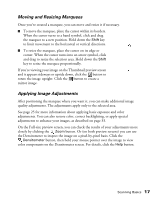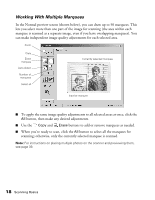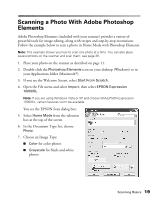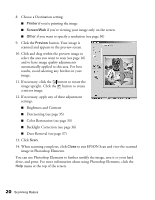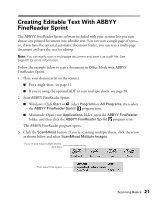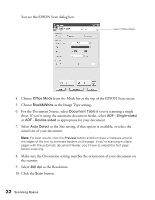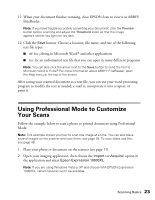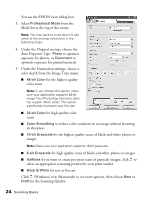Epson Expression 10000XL User Manual - Page 19
Scanning a Photo With Adobe Photoshop Elements
 |
View all Epson Expression 10000XL manuals
Add to My Manuals
Save this manual to your list of manuals |
Page 19 highlights
Scanning a Photo With Adobe Photoshop Elements Adobe Photoshop Elements (included with your scanner) provides a variety of powerful tools for image editing, along with recipes and step-by-step instructions. Follow the example below to scan a photo in Home Mode with Photoshop Elements. Note: This example shows you how to scan one photo at a time. You can also place several photos on the scanner and scan them; see page 39. 1. Place your photo on the scanner as described on page 11. 2. Double-click the Photoshop Elements icon on your desktop (Windows) or in your Applications folder (Macintosh®). 3. If you see the Welcome Screen, select Start From Scratch. 4. Open the File menu and select Import, then select EPSON Expression 10000XL. Note: If you are using Windows Vista or XP and choose WIA-EPSON Expression 10000XL, certain features won't be available. You see the EPSON Scan dialog box: 5. Select Home Mode from the selection box at the top of the screen. 6. In the Document Type list, choose Photo. 7. Choose an Image Type: ■ Color for color photos ■ Grayscale for black-and-white photos Scanning Basics 19