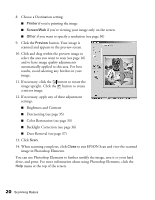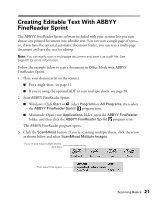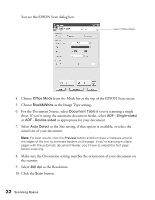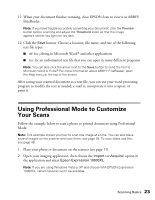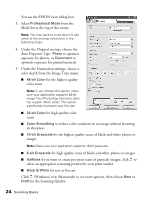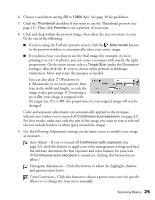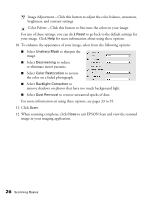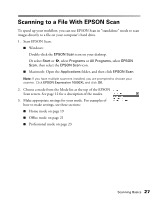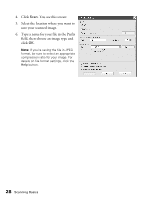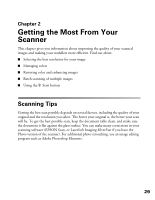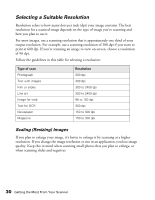Epson Expression 10000XL User Manual - Page 25
Color and exposure adjustments are automatically applied to the marquee
 |
View all Epson Expression 10000XL manuals
Add to My Manuals
Save this manual to your list of manuals |
Page 25 highlights
6. Choose a resolution setting (50 to 12800 dpi). See page 30 for guidelines. 7. Click the Thumbnail checkbox if you want to use the Thumbnail preview (see page 15). Then click Preview to see a preview of your scan. 8. Click and drag within the preview image, then select the area you want to scan. Or do one of the following: ■ If you're using the Full-size preview screen, click the Auto locate button in the preview window to automatically select your entire image. ■ If you know how you plan to use the final image (for example, if you're printing it as a 4 × 6 photo), you can create a marquee with exactly the right proportions. On the main screen, select a Target Size (under the Destination settings), then click the icon to choose either portrait or landscape orientation. Move and resize the marquee as needed. You can also click (Windows) or (Macintosh) to see more options, then type in the width and height, or scale the image with a percentage. If Trimming is set to On, your image is cropped to fit the target size. If it is Off, the proportions of your original image will not be changed. Color and exposure adjustments are automatically applied to the marqueeselected area (unless you've turned off Continuous auto exposure; see page 32). For best results, make sure only the part of the image you want to scan is selected (do not include borders or white space around the image). 9. Use the following Adjustment settings on the main screen to modify your image as necessary. Auto Adjust - If you've turned off Continuous auto exposure (see page 32), click this button to apply your color management settings and have the software determine the best exposure and color balance for your scan. (If Continuous auto exposure is turned on, clicking this button has no effect.) Histogram Adjustment - Click this button to adjust the highlight, shadow, and gamma input levels. Tone Correction - Click this button to choose a preset tone curve for specific effects or to change the tone curve manually. Scanning Basics 25