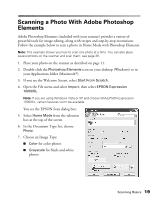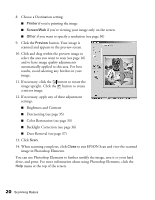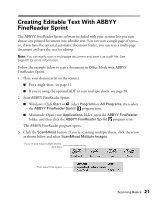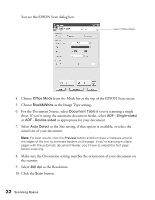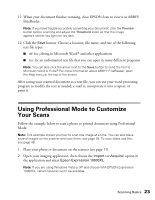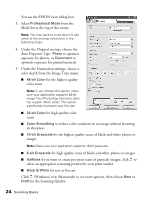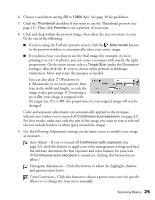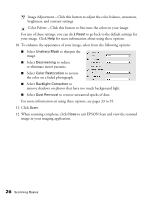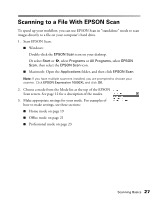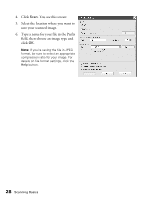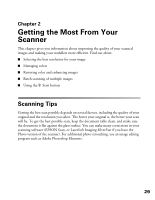Epson Expression 10000XL User Manual - Page 24
Auto Exposure Type, Professional Mode, Photo, Document, bit Color, Color Smoothing, bit Grayscale
 |
View all Epson Expression 10000XL manuals
Add to My Manuals
Save this manual to your list of manuals |
Page 24 highlights
You see the EPSON Scan dialog box: 3. Select Professional Mode from the Mode list at the top of the screen. Note: You may have to scroll down to see some of the settings referred to in the following steps. 4. Under the Original settings, choose the Auto Exposure Type: Photo to optimize exposure for photos, or Document to optimize exposure for printed material. 5. Under the Destination settings, choose a color depth from the Image Type menu: ■ 48-bit Color for the highest quality color scans Note: If you choose this option, make sure your application supports 48-bit image files (Photoshop Elements does not support 48-bit color). This option significantly increases your file size. ■ 24-bit Color for high quality color scans ■ Color Smoothing to reduce color variations in an image without lessening its sharpness ■ 16-bit Grayscale for the highest quality scans of black-and-white photos or images Note: Make sure your application supports 16-bit grayscale. ■ 8-bit Grayscale for high quality scans of black-and-white photos or images ■ Halftone if you want to create pre-press scans of grayscale images; click to select an appropriate screening pattern for your print vendor ■ Black & White for text or line art Click (Windows) or (Macintosh) to see more options, then choose Best or Draft for the Scanning Quality. 24 Scanning Basics