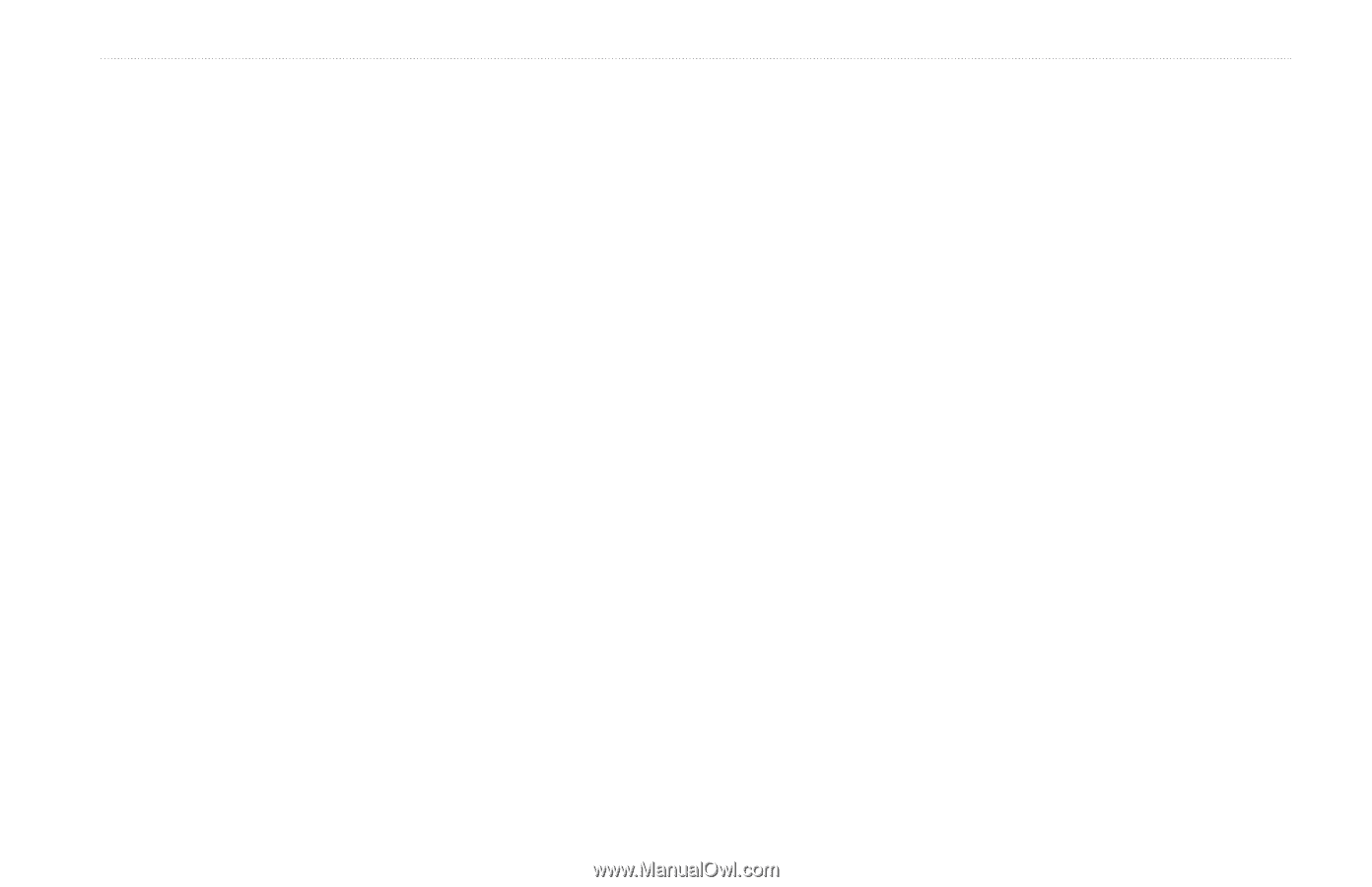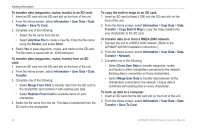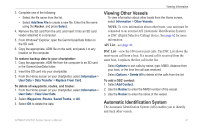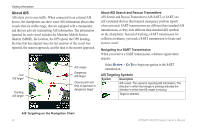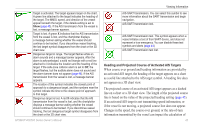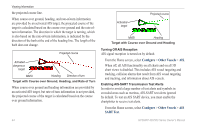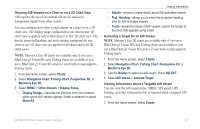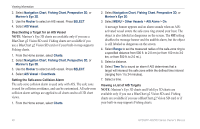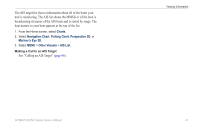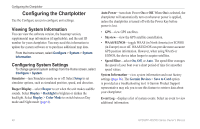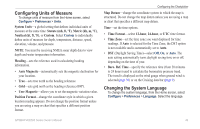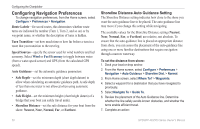Garmin GPSMAP 527 Owner's Manual - Page 51
Showing AIS Vessels on a Chart or on a 3D Chart View, Activating a Target for an AIS Vessel
 |
View all Garmin GPSMAP 527 manuals
Add to My Manuals
Save this manual to your list of manuals |
Page 51 highlights
Showing AIS Vessels on a Chart or on a 3D Chart View AIS requires the use of an external AIS device and active transponder signals from other vessels. You can configure how other vessels appear on a chart or on a 3D chart view. The display range configured for one chart or one 3D chart view is applied only to that chart or to that 3D chart view. The details, projected heading, and trails settings configured for one chart or one 3D chart view are applied to all charts and to all 3D chart views. Note: Mariner's Eye 3D charts are available only if you use a BlueChart g2 Vision SD card. Fishing charts are available if you use a BlueChart g2 Vision SD card or if your built-in map supports Fishing charts. 1. From the Home screen, select Charts. 2. Select Navigation Chart, Fishing Chart, Perspective 3D, or Mariner's Eye 3D. 3. Select MENU > Other Vessels > Display Setup. • Display Range-indicates the distance from your location within which AIS vessels appear. Select a distance or select Show All. Viewing Information • Details-shows or hides details about AIS-activated vessels. • Proj. Heading-allows you to enter the projected heading time for AIS-activated vessels. • Trails-shows the tracks of AIS vessels. Select the length of the track that appears using a trail. Activating a Target for an AIS Vessel Note: Mariner's Eye 3D charts are available only if you use a BlueChart g2 Vision SD card. Fishing charts are available if you use a BlueChart g2 Vision SD card or if your built-in map supports Fishing charts. 1. From the Home screen, select Charts. 2. Select Navigation Chart, Fishing Chart, Perspective 3D, or Mariner's Eye 3D. 3. Use the Rocker to select an AIS vessel. Press SELECT. 4. Select AIS Vessel > Activate Target. Viewing Information about a Targeted AIS Vessel You can view the AIS signal status, MMSI, GPS speed, GPS heading, and other information that is reported about a targeted AIS vessel. 1. From the Home screen, select Charts. GPSMAP 400/500 Series Owner's Manual 45