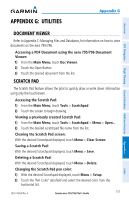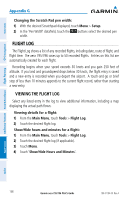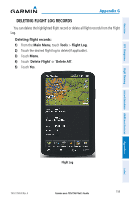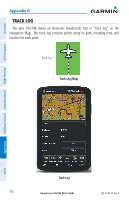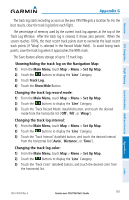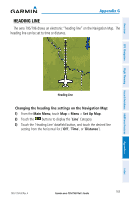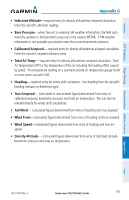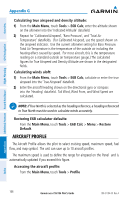Garmin aera 796 Pilot's Guide - Page 175
Showing/hiding the track log on the Navigation Map, Changing the track log record mode, Changing
 |
View all Garmin aera 796 manuals
Add to My Manuals
Save this manual to your list of manuals |
Page 175 highlights
Overview GPS Navigation Flight Planning Hazard Avoidance Additional Features Appendix G The track log starts recording as soon as the aera 795/796 gets a location fix. For the best results, clear the track log before each flight. The percentage of memory used by the current track log appears at the top of the Track Log Window. After the track log is cleared, it shows zero percent. When the screen reaches 100%, the most recent track points start to overwrite the least recent track points (if 'Wrap' is selected in the Record Mode Field). To avoid losing track points, save the track log when it approaches the 99% mark. The Save feature allows storage of up to 15 track logs. Showing/hiding the track log on the Navigation Map: 1) From the Main Menu, touch Map > Menu > Set Up Map. 2) Touch the buttons to display the 'Line' Category. 3) Touch Track Log. 4) Touch the Show/Hide Button. Changing the track log record mode: 1) From the Main Menu, touch Map > Menu > Set Up Map. 2) Touch the buttons to display the 'Line' Category. 3) Touch the 'Track Record Mode' datafield button, and touch the desired mode from the horizontal list ('Off', 'Fill', or 'Wrap'). Changing the track log interval: 1) From the Main Menu, touch Map > Menu > Set Up Map. 2) Touch the buttons to display the 'Line' Category. 3) Touch the 'Track Interval' datafield button, and touch the desired interval from the horizontal list ('Auto', 'Distance', or 'Time'). Changing the track log color: 1) From the Main Menu, touch Map > Menu > Set Up Map. 2) Touch the buttons to display the 'Line' Category. 3) Touch the 'Track Color' datafield button, and touch the desired color from the horizontal list. Appendices Index 190-01194-00 Rev. A Garmin aera 795/796 Pilot's Guide 161