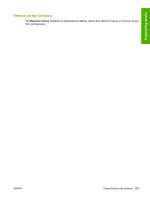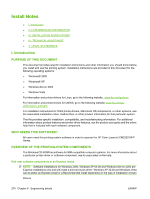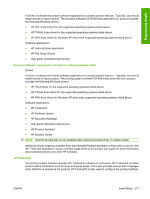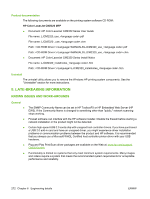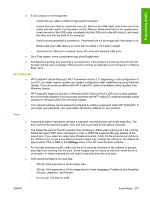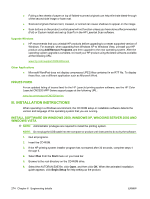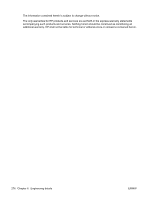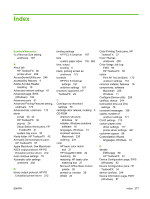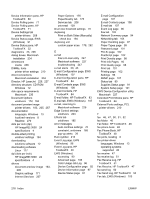HP Color LaserJet CM2320 HP Color LaserJet CM2320 MFP Series - Software Techni - Page 297
HP ToolboxFX, Scan, Windows Update.
 |
View all HP Color LaserJet CM2320 manuals
Add to My Manuals
Save this manual to your list of manuals |
Page 297 highlights
Engineering details ● If your product is not recognized: ◦ Verify that your cable is USB 2.0 high-speed compliant. ◦ Ensure that your cable is connected correctly. Remove the USB cable, look at the end of the cable, and then match it to the pattern on the USB port. Make sure that it is not upside down. Insert one end of the USB cable completely into the USB port on the HP product, and insert the other end into the back of the computer. ◦ Verify that the peripheral is powered on. Peripherals will not be recognized if the power is off. ◦ Ensure that your USB cable is no more than 5 meters (~16.4 feet) in length. ◦ Verify that the USB port is enabled. Some PCs ship with disabled USB ports. ● On a Thai system, some components may show English text. ● Simultaneous printing and scanning is not supported. If the product is scanning, the print job will be held until the scan completes. If the product is printing, an attempt to scan will result in a "Device Busy" error. HP ToolboxFX ● HP ToolboxFX utilizes Microsoft .NET Framework version 2.0. Depending on the configuration of your PC, you might need to update your system configuration after installation by using Windows Update. If you encounter problems with HP ToolboxFX, install all available critical updates from Windows Update. ● HP ToolboxFX might not function in Windows 2000 if Service Pack 4 (SP4) and critical updates are not currently installed. If you encounter problems with HP ToolboxFX, install all available critical updates for Windows 2000 from Windows Update. ● Your network settings can be password protected by setting a password within HP ToolboxFX. If you forget your password, you must restore the factory defaults on your product. Scan ● Scanning at higher resolutions can take a long time, and the process will create large files. The best compromise between quality, time, and size is provided by the default resolution. ● The default file type for the HP LaserJet Scan software is JPEG when scanning to a file, and the default file type is PDF when scanning to e-mail. A JPEG file supports 256 gray shades (8-bit) output type. If you select an output type of black-and-white (1-bit), the file produced will still be in the JPEG format. To get a true black-and-white output type, change the setting for the default file type to either TIFF or BMP in the Settings menu in the HP LaserJet Scan software. ● For the best autocrop results, make sure the lid is correctly centered on the scanner to prevent stray light from entering into the scan. Some images may not autocrop well even when the lid is on properly. In these instances you will need to manually draw the crop area. ● OCR recommendations for input files: ◦ 300 dpi, 8-bit grayscale or 24-bit image data ◦ 400 dpi, 8-bit grayscale or 24-bit image data for Asian languages (Traditional and Simplified Chinese, Japanese, and Korean) ◦ Do not use 1-bit files for OCR. ENWW Install Notes 273